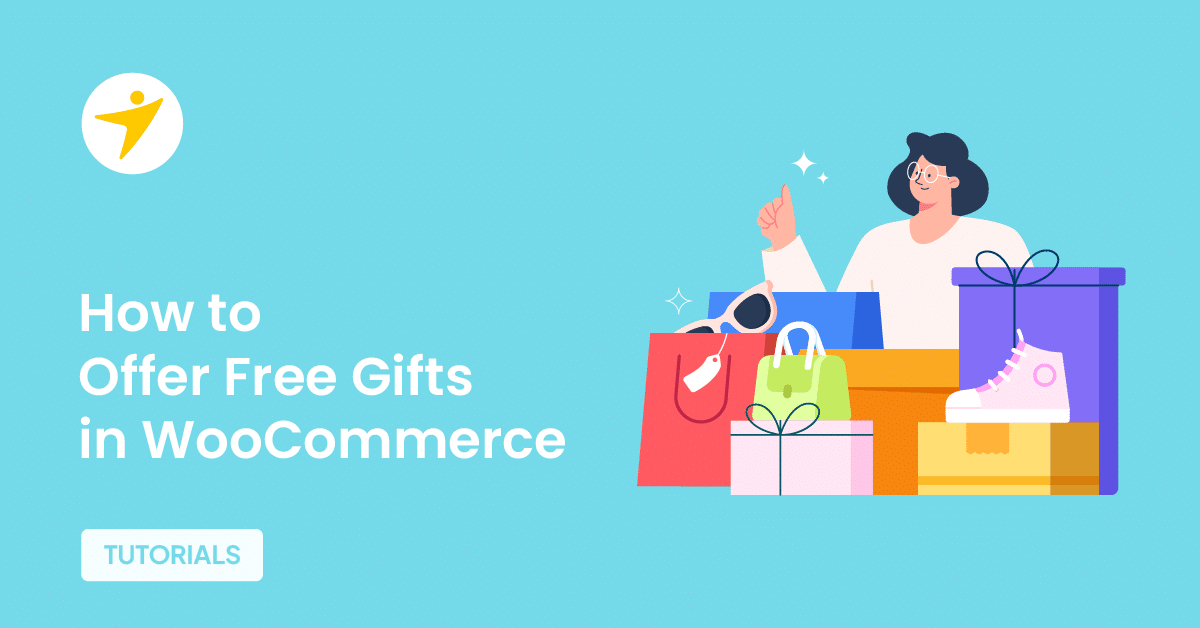Are you ready to improve customer satisfaction? Offering free gifts in WooCommerce is not just a generous gesture; it’s a strategic move that can significantly boost conversion rates. In this post, we’ll discuss three effective methods to offer free gifts in WooCommerce.
Running a customer-centric business requires focusing on improving the customer experience. Since your revenue depends on customers, tweaking the user experience and customer satisfaction is mandatory.
But do you know that offering free gifts in WooCommerce is one of the best ideas you can use to increase conversions?
Since WooCommerce doesn’t have this feature by default, you must use a third-party plugin. If you are interested in the topic and want to offer a free gift with every product purchase, keep reading this article.
This article will show you the step-by-step method for offering free gifts in WooCommerce.
First, let’s see why offering free gifts in WooCommerce is a good idea.
Why Offer Free Gifts in WooCommerce
People love gifts. If you have an online store and need to boost the conversion rates, you should implement a feature where customers can claim gifts. You do not need to offer any expensive gifts. For example, if you are running a shop with mobile phones, you can offer the customer a charging cable for free.
On the other hand, you can offer the customer a cleaning cloth with the purchase.
You will still have total control over the gift and the purchase. To improve things, you can set a minimum purchase amount to claim the gift, a custom coupon code to add the gift to the cart, and so on.
Overall, offering free gifts in WooCommerce is an excellent way to boost sales and conversions.
How to Offer Free Gifts in WooCommerce (Step by Step)
You have three methods to offer free gifts in WooCommerce. They are the following:
- Customers can choose their gift
- Add a gift automatically to the customer’s cart
- Add a gift to the cart while the customer applies a coupon code
We will show you every method below, and you can choose your preferred option based on your requirements. Without any further ado, let’s get started with the tutorial.
For this tutorial, we will use the finest WooCommerce plugin: YayPricing. YayPricing is a freemium tool, and you can download the free version from the WordPress plugins repository. However, the free version comes with limitations, and if you need to unlock the tool’s full potential, you should get the premium version.
For this tutorial, we will use the premium version of YayPricing.
1. Allow Customers to Choose the Gift
The first method will let the customer choose a gift before checkout. Start the configuration by selecting the Get X, Get Y campaign.
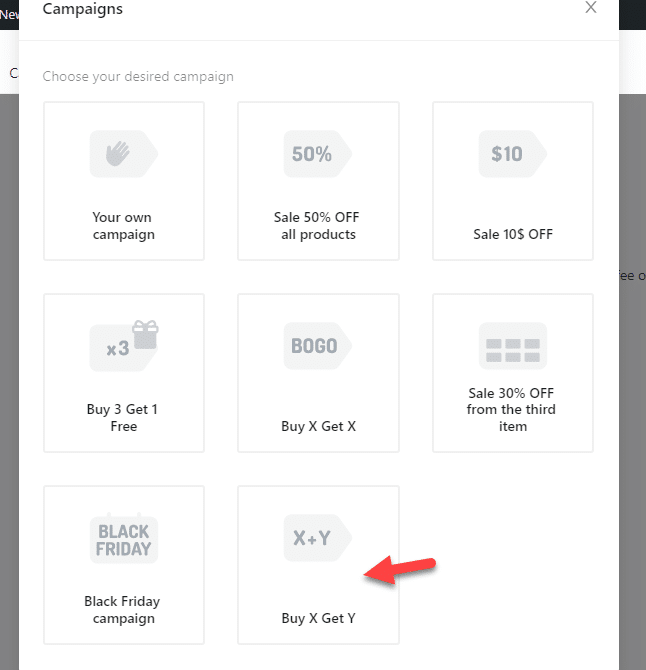
Now, you can name the campaign.
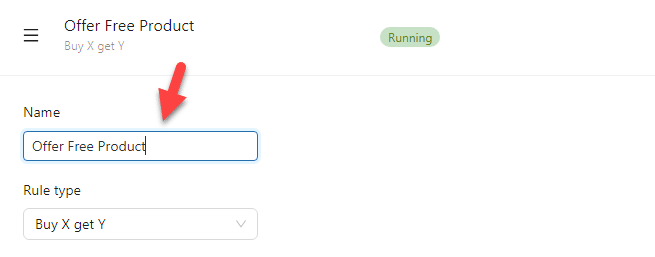
Next, select the product you need to apply this rule in the buy products section.

Next, move to the get products section. You should choose the get type as a discount and the value as 100%.
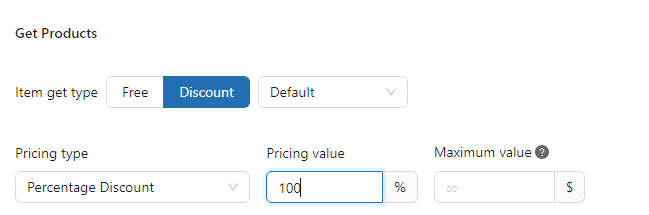
Next, choose the gift you need to give to the customers.
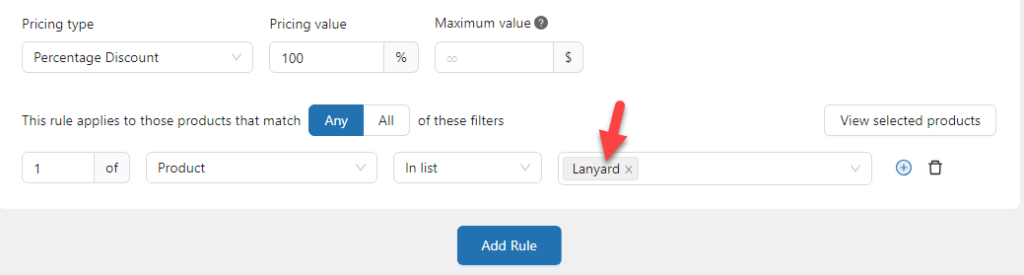
Once you have modified the options, save the settings. The next thing you need to do is go to YayPricing Settings > Encourage Notice.
There, you must enable the option to display notices of product pricing rules.
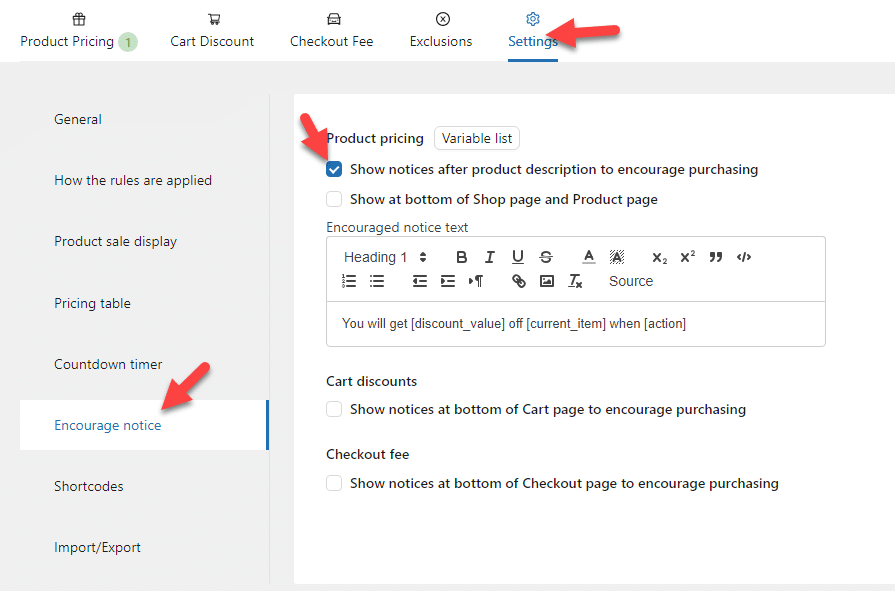
Now, add the buy product to the cart. Once you have added the product, you can get the second product for free. Here’s an example:
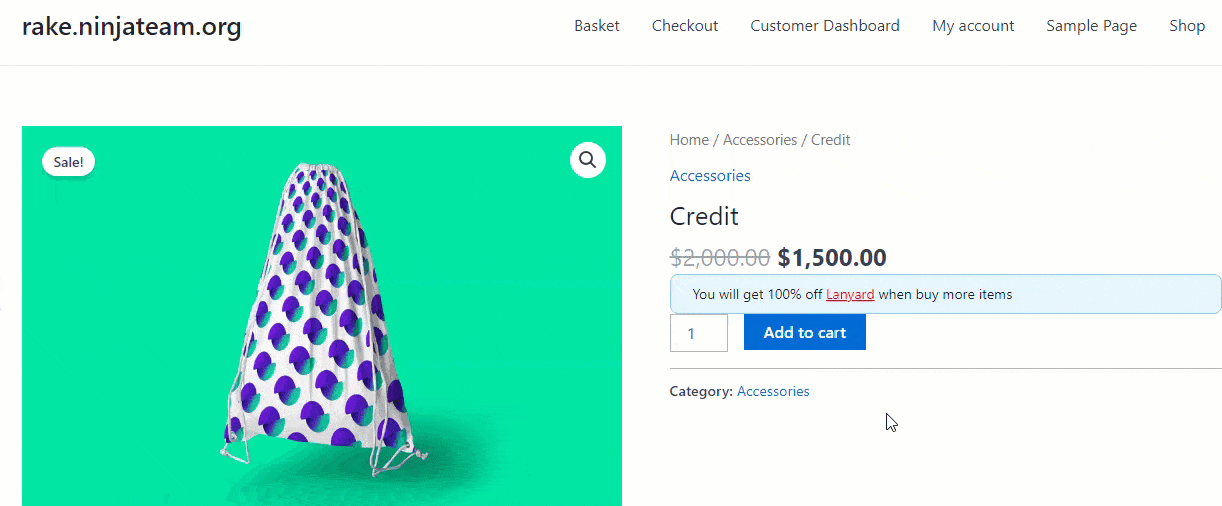
That’s it!
This is how you allow customers to choose a gift before checkout. They do not need to pay extra for the second product.
However, the user needs to add the product to their cart manually. Sometimes, users forget that—we have a solution. The following section will show you how to automate the process.
2. Add a Gift Automatically to the Cart
The next option we have for you will allow you to give the user a free product while they add something to their cart. Of course, you can control the product name and count from the backend.
Here’s the option for that.
Create the Buy X, Get Y campaign. In the first field, choose the products this rule should apply to.
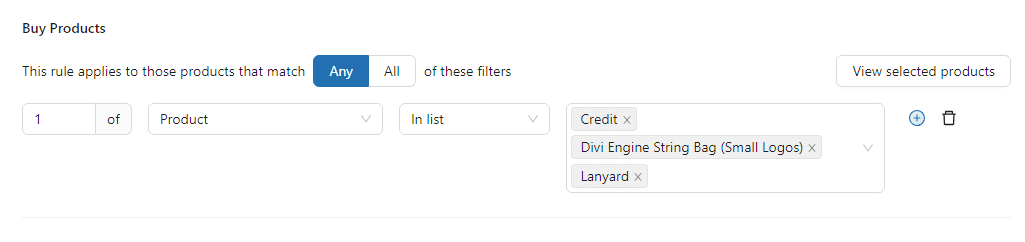
Below that, choose the get products.
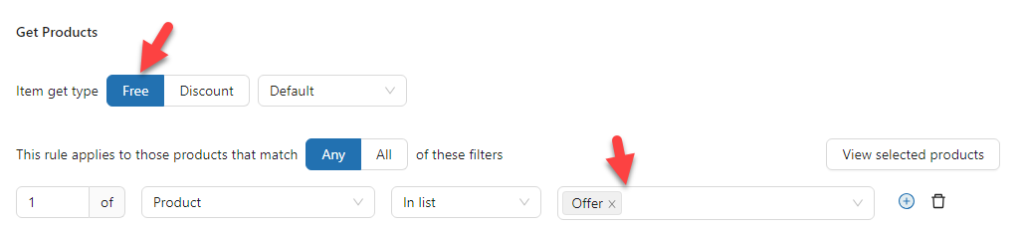
That’s enough for this option. Save the settings once you are done.
Now, go to the shop and add any of the products you have mentioned in the buy products to the cart.
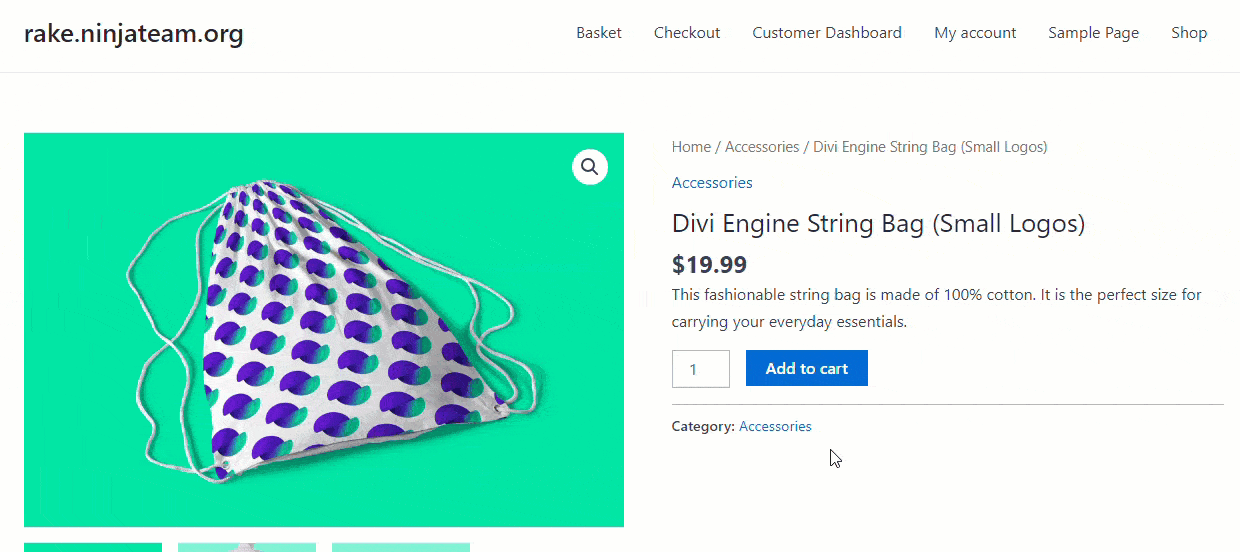
As you can see above, the free product will automatically be added to the cart. This way, the customer doesn’t need to add the product manually to the cart.
3. Add a Gift While the Customer Uses a Coupon
This section will show you how to add a gift to the customer’s cart when they use a custom coupon code.
3.1 Creating a Coupon Code
The first thing you need to do is create a coupon code. If you go to Marketing > Coupons, you can see the option to create new coupon codes.
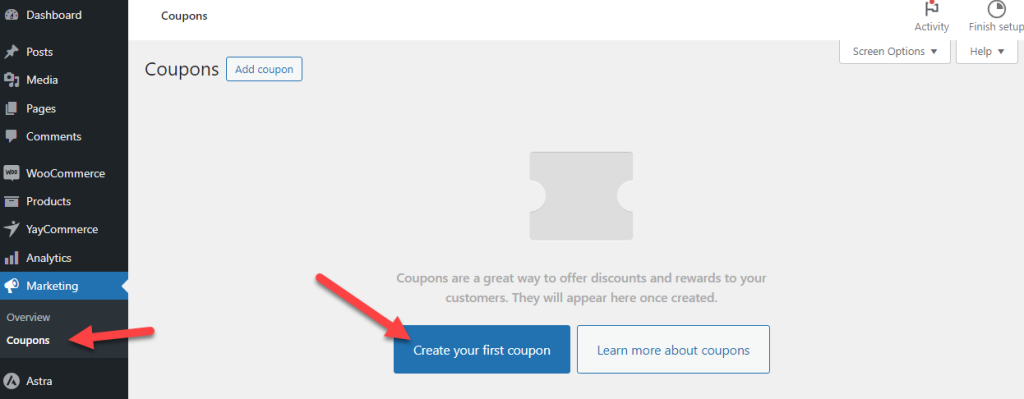
You can either randomly generate a coupon code or enter your code. In this case, we are going to call the coupon – FREEGIFT.
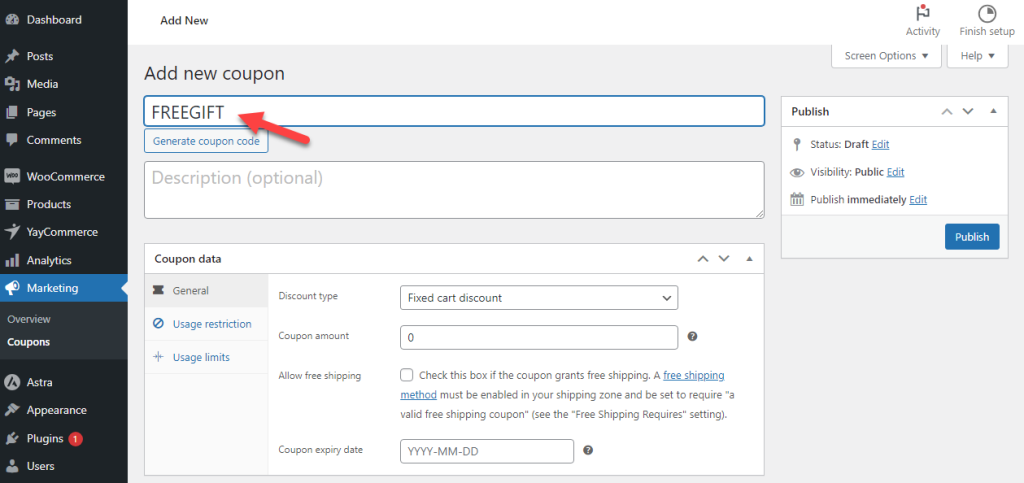
You do not need to customize anything else. Once you have entered the coupon code, you can publish it.
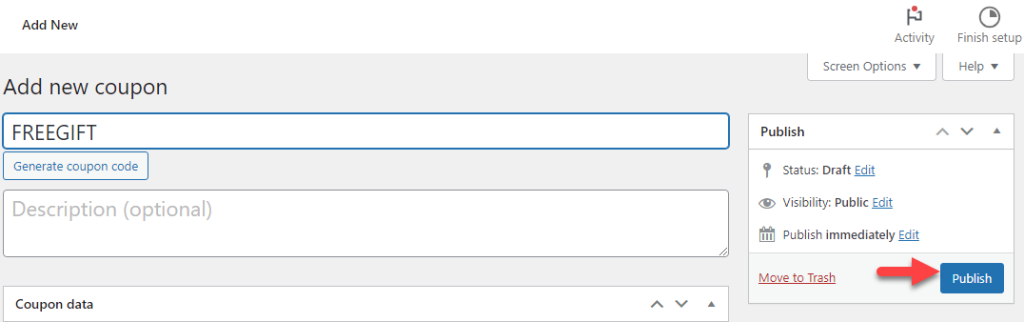
We will do all the customizations via YayPricing.
3.2 Customizing YayPricing
As we did earlier, create a new YayPricing campaign and choose the Buy X, Get Y option. You can name it for better understanding. Under the pricing section, select the count quantity option as all together.
Choose the products for which you need to apply this rule in the first field.
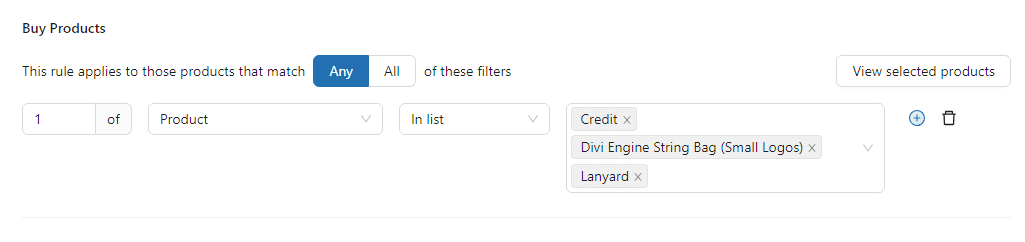
In the second field, you can choose the products you need for free.
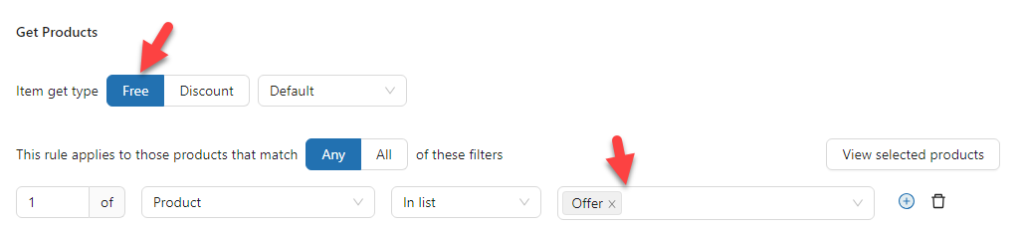
Now, open the conditions and click add condition.
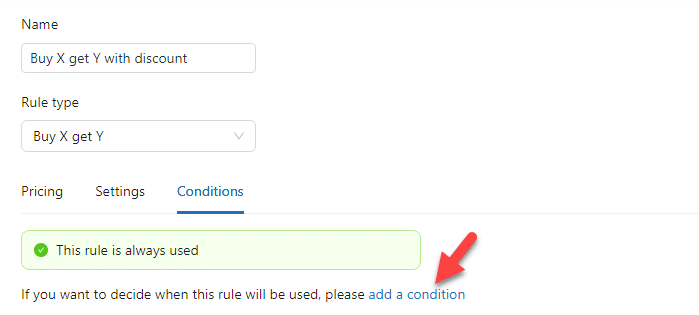
You should choose the condition rule – Applied Coupons.
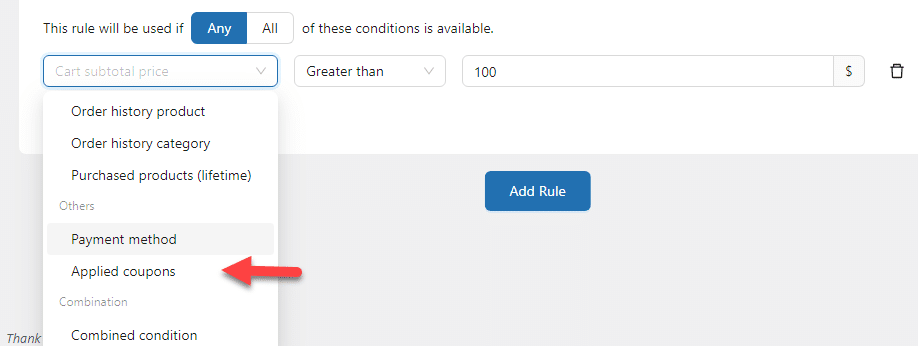
Now, enter the coupon in the box and save the settings.
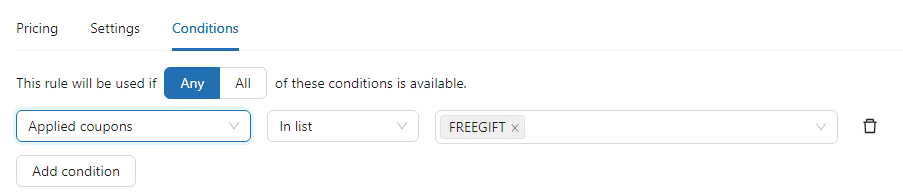
That’s it! You have completed the configuration. When someone adds any products to the cart and applies the coupon code, the second product will be added to the cart automatically.
Plus, the second product would be 100% free. Here’s an example:
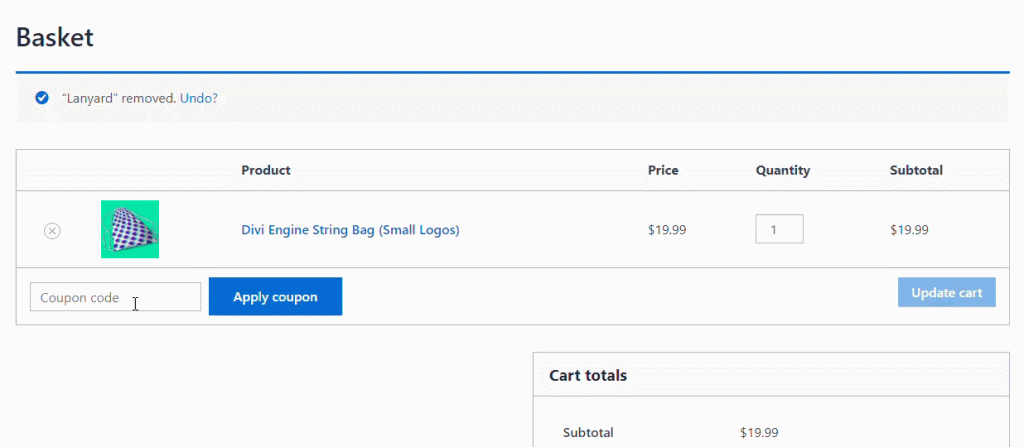
Pretty straightforward, right?
Frequently Asked Questions
Now, let’s look at some of the popular questions frequently asked regarding the topic.
No. You do not need to know coding to offer gifts in WooCommerce. You can tweak everything visually when you use a plugin to customize the gift option.
The best plugin you can use for this task is YayPricing. As you have seen in this article, YayPricing comes with many valuable features you can use. The easy-to-use dashboard is one of the best things you will love.
The offer is displayed in a banner on the top bar. If you have an email list, you can include the topic in the newsletter, boosting traffic and sales.
You can choose the gift products based on your preferences. We won’t recommend giving premium products as a gift. Instead, you can offer the customers something affordable that adds value to their daily life.
Conclusion
You can use several methods to improve the customer experience and satisfaction. One of the best methods to boost conversion rates is offering gifts while shopping in your store.
As you can see in this article, a plugin like YayPricing can make the job easier. The plugin has several campaign types, so offering free gifts to your customers would be easy. The dashboard is super simple, and tweaking the options would be easy.
We highly recommend trying YayPricing on your WooCommerce store and offering discounts.
Do you have any other clever methods for offering gifts in WooCommerce? We’d love to hear from you and learn from your expertise.
Let us know in the comments!
If you are looking for more articles, check out our blog archive.