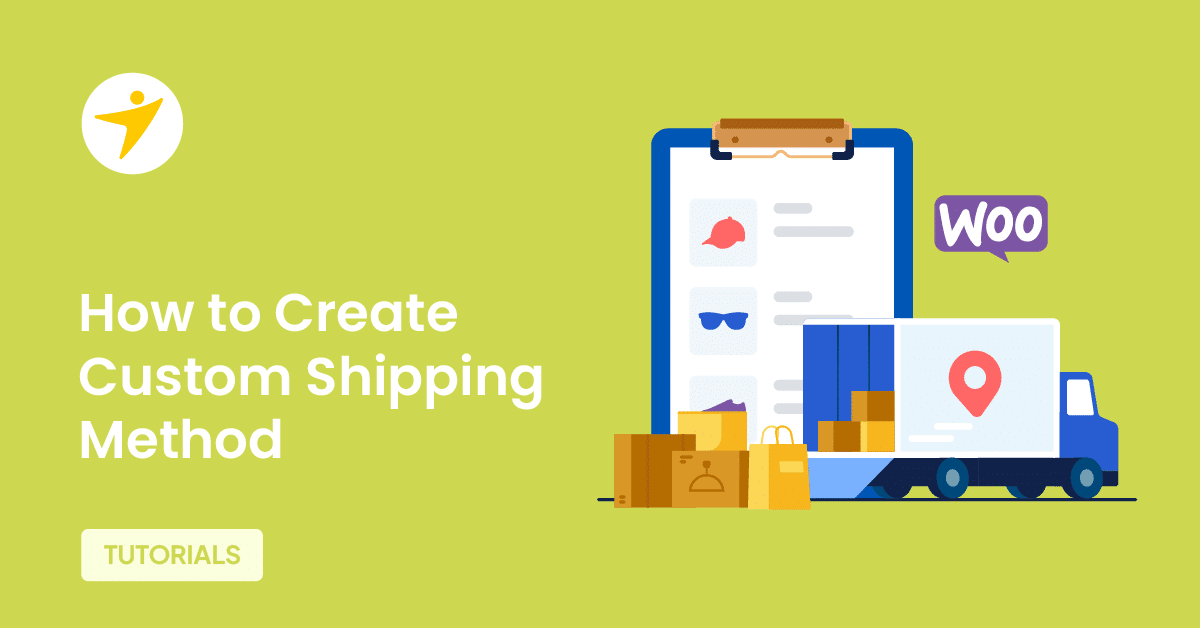Do you want to create a custom shipping method in WooCommerce? If you are looking for a step-by-step guide, keep reading this article. Here are the best methods you can follow!
Multiple strategies are needed to optimize an online store’s user experience. For example, the store needs to have a conversion-ready design and typography.
But have you ever thought about how to create a custom shipping method in WooCommerce?
If you need to know, keep reading this article. This post will show you the best method for creating a custom shipping method in WooCommerce.
First, let’s see why you must create a custom shipping method in WooCommerce.
Why You Need to Create a Custom Shipping Method in WooCommerce
Shipping methods and fees are two major things customers will look at while online shopping. For example, if you offer multiple shipping methods such as one-day, overnight, two-day, and so on, customers would feel more comfortable placing the order.
Hence, adding more shipping methods will always help you achieve better conversion rates.
Now you know why you should add a custom shipping method in WooCommerce. In the next section, we will explain why you must create one.
How to Create a Custom Shipping Method in WooCommerce
Since WooCommerce doesn’t have this feature, you must use a third-party plugin. In this tutorial, we will implement this feature using a YayExtra plugin. YayExtra is a freemium WordPress plugin. The lite version of the tool can be downloaded from the WordPress plugins repository.
The premium version can be purchased from the official website. For this tutorial, we will use the premium version of the tool. Once you have activated the plugin, you can see its settings under the YayCommerce option.
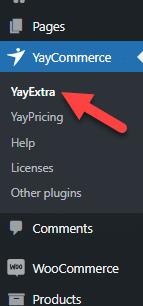
1. Create Option Set
The first thing you need to do is create an option set.
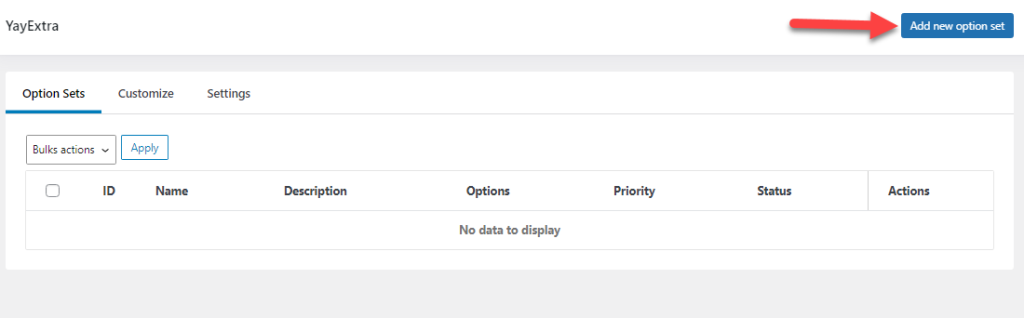
You will see four options there:
- General
- Options
- Actions
- Products
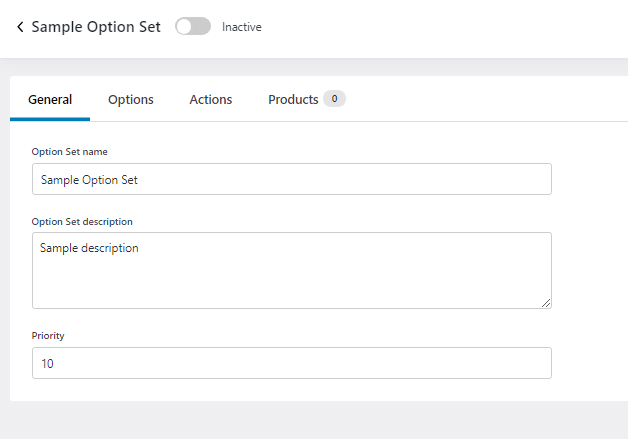
From the general option, you can choose the name for the option set and give it a description. These are just for identification, and these data won’t be visible in the front end.
2. Add a New Option
Now, go to the options and add a new option there.
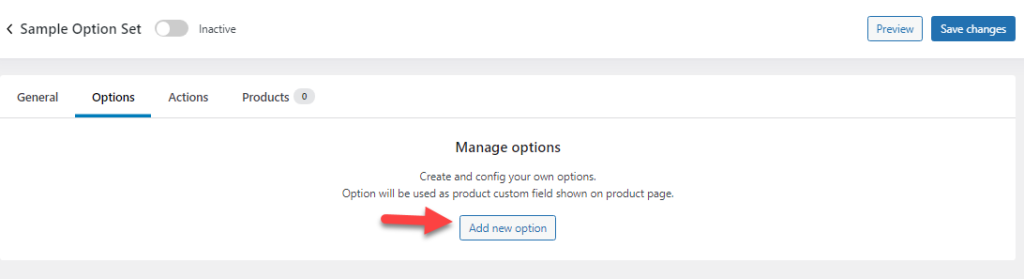
Under the label, you should choose Shipping Method. Now, you can mark it as required and choose the option type as a dropdown.
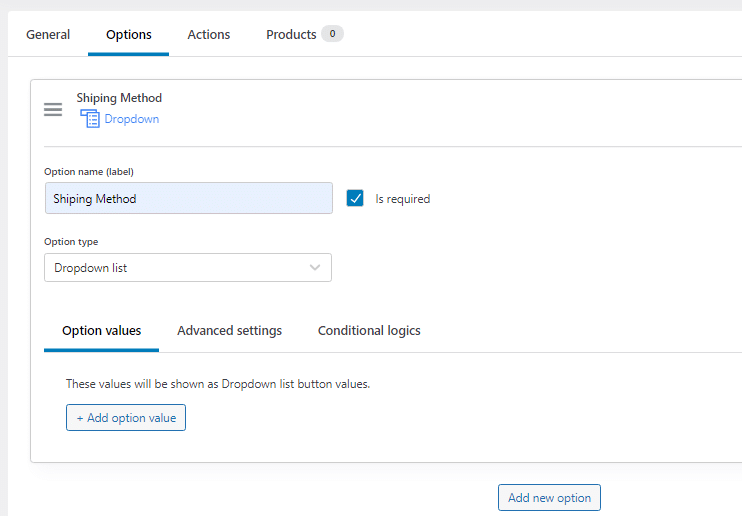
The next thing you need to add is option values. These are the values visible inside the dropdown. So, list all the shipping methods here.
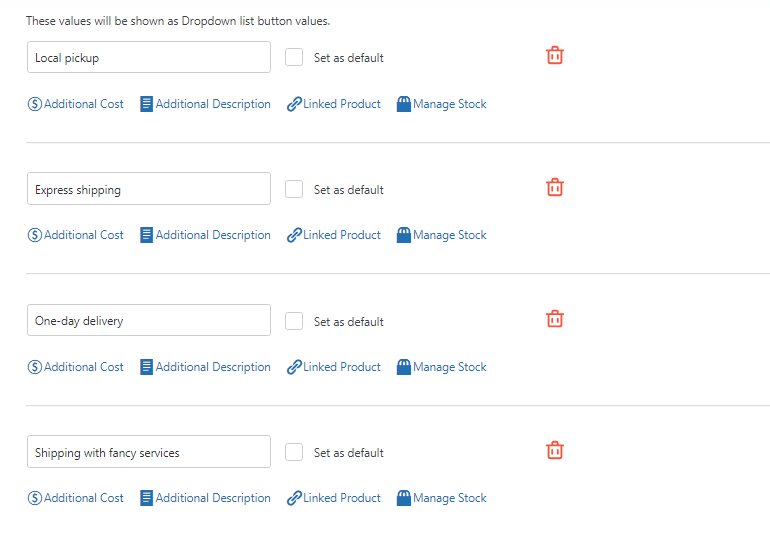
The methods we listed are:
- Local pickup
- Express shipping
- One-day delivery
- Shipping with fancy services
If you need to be more specific, you can add an option allowing users to ship the product on specific hours. If you need to do that, add an option to the dropdown called shipping on specific hours.
After that, you must add another option with the time picker type. After that, go to conditional logic and configure the condition like this:
- The option will be displayed when the shipping method is shipping on specific hours.
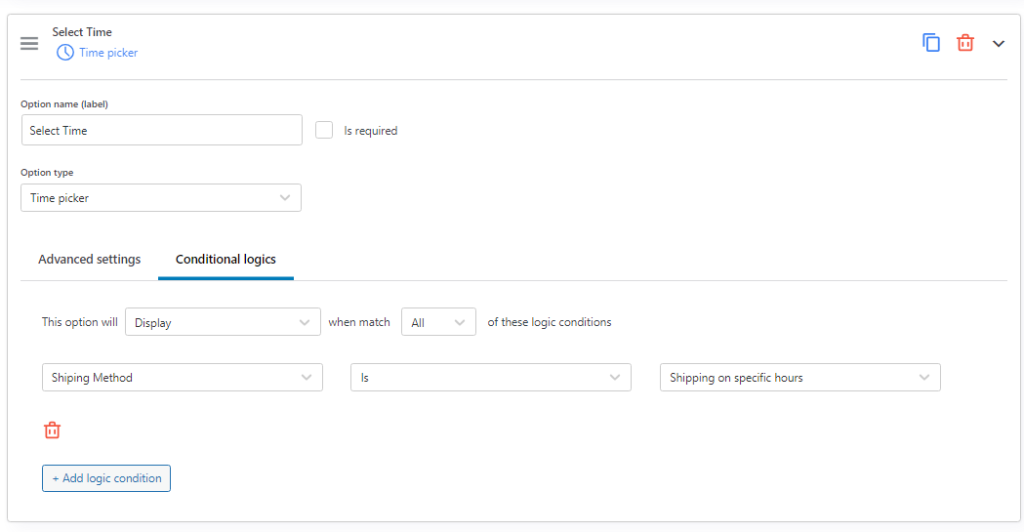
Once you have added your preferred shipping methods, save the changes.
3. Add Actions
Next, you need to set up actions for the option set.
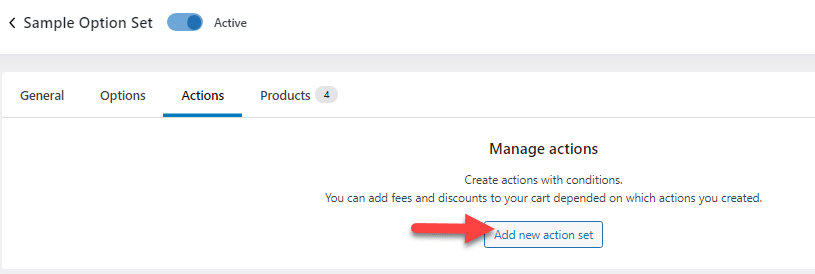
Every action set has two options.
- Condition
- Action
You can choose how much to charge extra for the shipping methods. For example, you do not need to charge anything for local pickups. So, the condition would be that the shipping method is a local pickup.
Then, you can add a $0 fee to the shipping method.
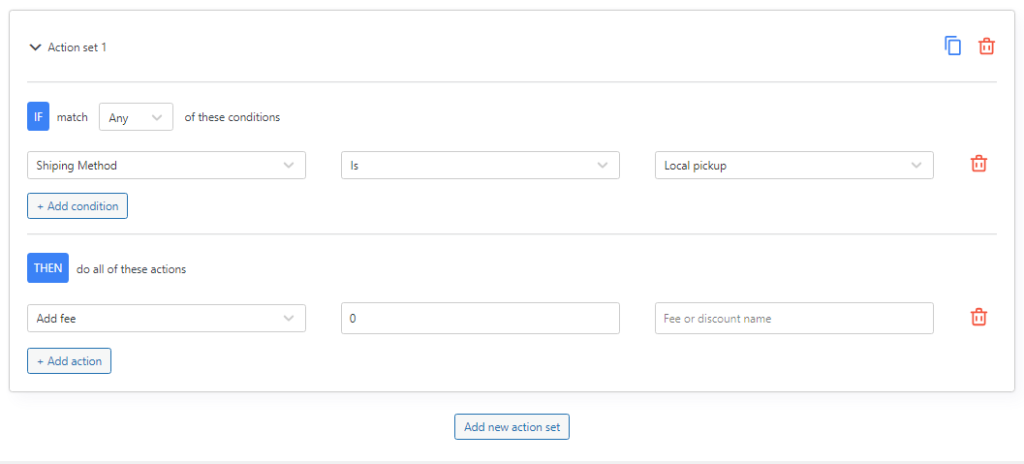
Similarly, you need to configure fees for individual shipping methods. The extra fee will be added to the total amount when the customer chooses their preferred shipping method.
4. Choose Products
Finally, you need to choose the products. You can filter products via search and mark them as assigned.
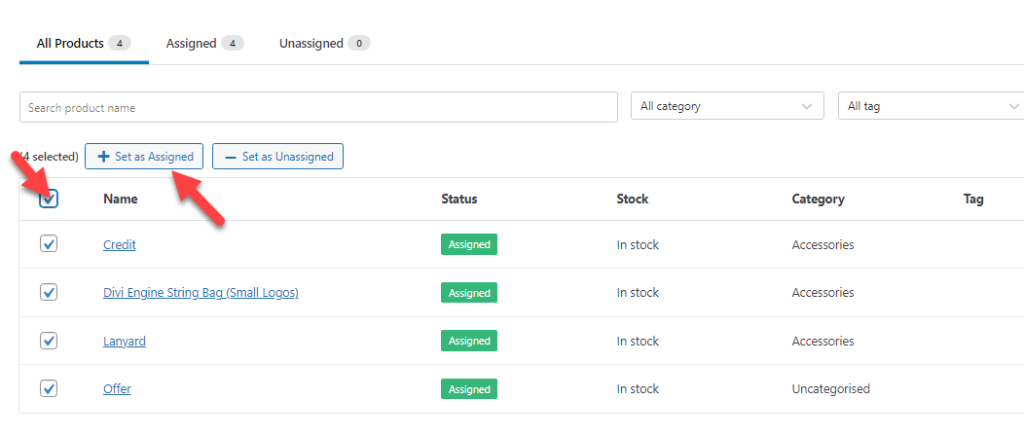
Once you have completed that, save the changes and activate the options set.

Now, let’s see how this will look on the front end.
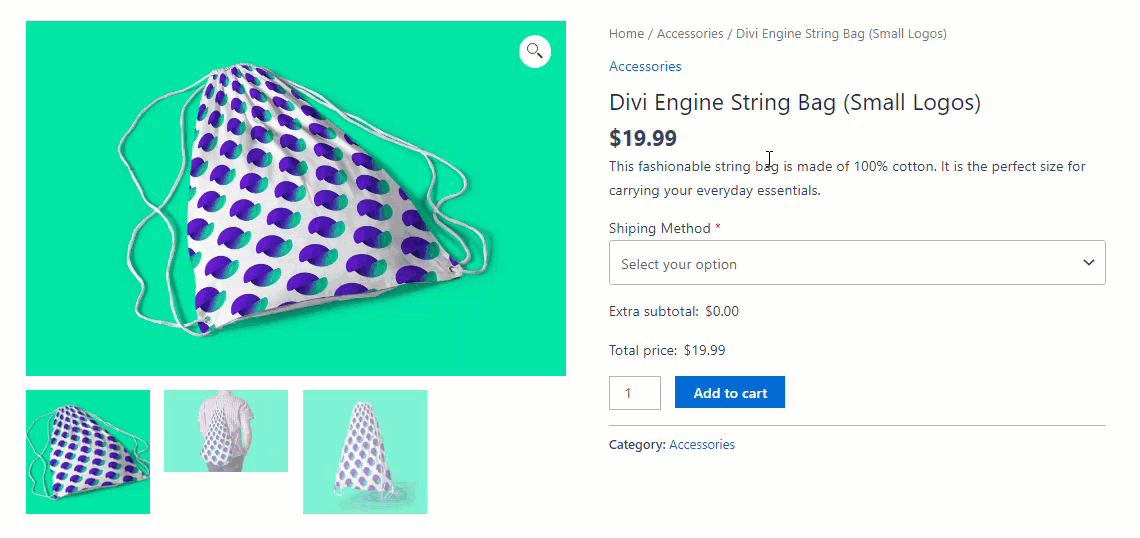
Your customers can choose a different shipping method based on their preferences. The fee will be added to the checkout page, and they can pay it via any payment method on your website.
That’s it!
This is how you can create a custom shipping method in WooCommerce.
Bonus: Adding Custom Fees in WooCommerce
If you need to add a custom fee to your WooCommerce store, check out the YayPricing plugin. It is a freemium plugin that will help you add an extra fee to your store without a hassle. The free version of the plugin can be downloaded from the repository, and the premium version is available here.
Conclusion
You should try adding user-friendly options to improve customer satisfaction and experience. In our case, adding a feature that will help the customer choose a custom shipping method is one of the best things you can do.
Since WooCommerce or WordPress doesn’t have this feature, you should use a dedicated plugin like YayExtra. As you can see in this post, you do not need any technical skills to add multiple shipping methods to the website.
You can complete the task with a couple of mouse clicks.
Do you know any other method you would like to add to your online store?
We value your insights!
Please let us know in the comments if you have any other methods you’d like to share or if you have questions about the process.