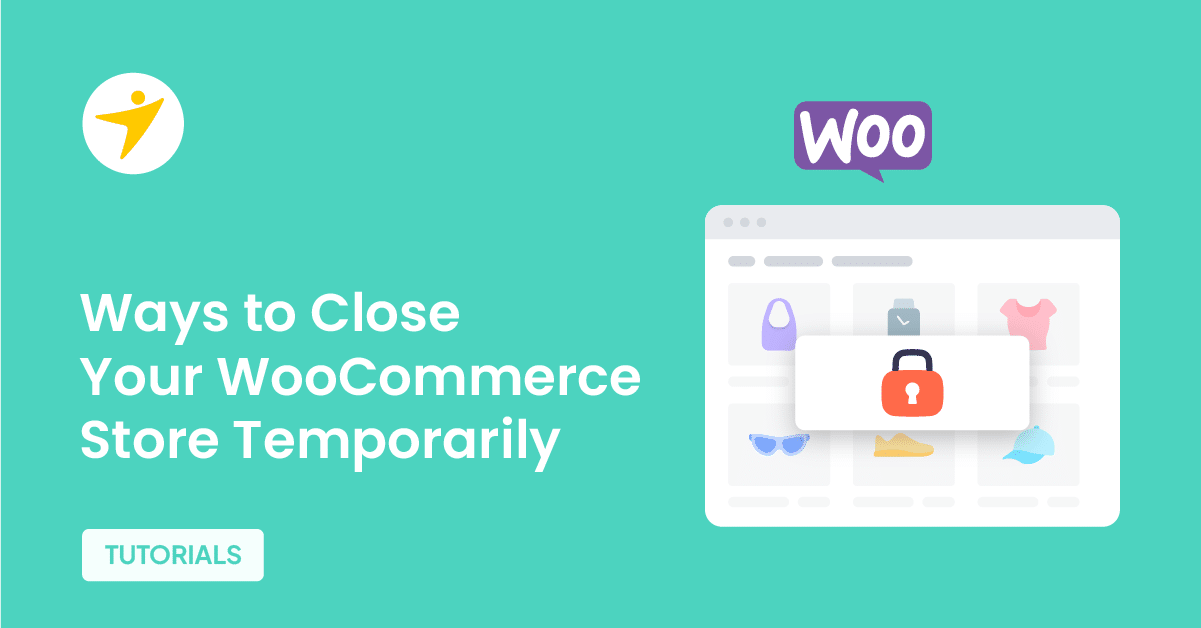Do you want to close your WooCommerce store temporarily? If you are looking for a simple guide, keep reading this article.
Typically, an online store is available 24/7, unlike physical stores. But sometimes, you need to close the store temporarily for various reasons. By default, WooCommerce will not allow the website to be temporarily closed down.
So, if a user completes a purchase, you won’t be able to process it or ship it on time, which leads to the user leaving a bad review. We do not need that to happen.
That’s why this article will show you the best ways to temporarily close your WooCommerce store.
But first, let’s see why you should close your WooCommerce store temporarily.
Why You Should Close Your WooCommerce Store Temporarily
Closing your WooCommerce store temporarily can be a strategic decision for several reasons:
- Maintenance and Updates: If you’re planning significant updates or redesigning your website, it might be wise to close your store to avoid a poor user experience temporarily. This could include backend updates, changing themes, or restructuring your product lineup.
- Inventory Management: If you’re undergoing a significant inventory overhaul due to stocktaking, supply chain issues, or transitioning between seasonal products, it is necessary to pause sales to manage what’s available accurately.
- Legal or Compliance Issues: Sometimes, legal issues, changes in regulation, or compliance with new laws might necessitate a temporary shutdown to adjust your business practices or product offerings.
- Staff Shortages: If you’re facing a significant staff shortage due to holidays, illness, or other reasons, and you need help managing orders effectively, it might be better to close temporarily rather than provide subpar service.
- Strategic Reasons: You may be planning to relaunch or rebrand. A temporary closure can build anticipation among your customer base for a grand reopening.
Now you know why you should temporarily close your WooCommerce store. The next section will show you the main methods for achieving this task.
How to Close Your WooCommerce Store Temporarily
You can use
- Coding
- Display a Full-Screen Overlay
- Modify Site Visibility
- With a premium plugin
- Unpublish products
Below, we will show you each method.
1. Coding
With some coding, you can pause your WooCommerce store’s operations for a while. The core you need to use is:
add_filter( 'woocommerce_is_purchasable', '__return_false' );Once you have added this code to a site-specific plugin or your theme’s functions.php file, activate it.
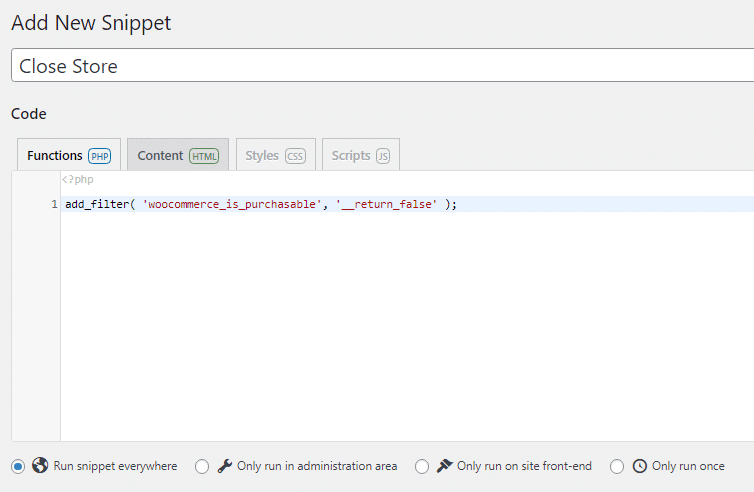
Now, check your products from the front end.
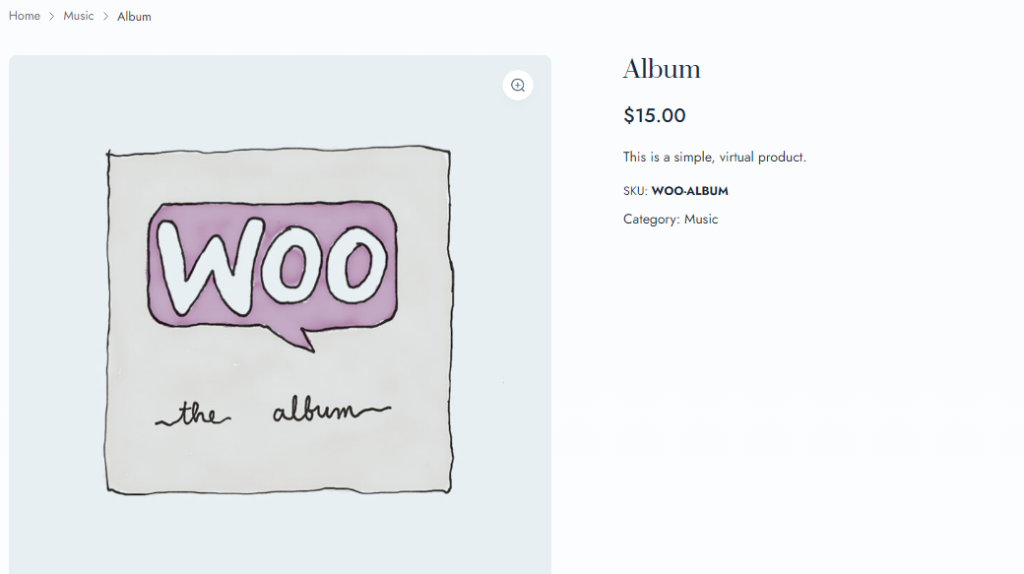
As you can see in this screenshot, the add-to-cart button would be disabled.
2. Display a Full-Screen Overlay
You can display a full-screen overlay on your website with a maintenance mode plugin. For this tutorial, we will be using the LightStart plugin. It is a free tool you can download from the WordPress plugins repository.
The first thing you need to do is install and activate LightStart on your website.
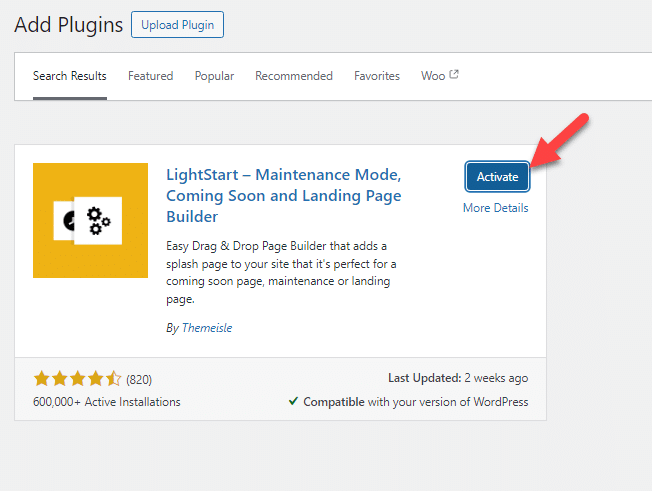
You can see the plugin’s settings on the left of the page.
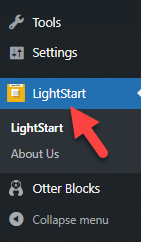
There, you can see four sub-options.
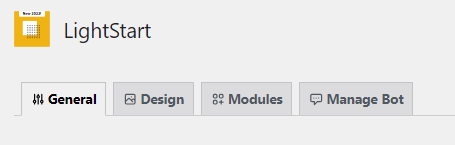
- General
- Design
- Modules
- Manage Bot
You can see all the available pages if you open the design settings.
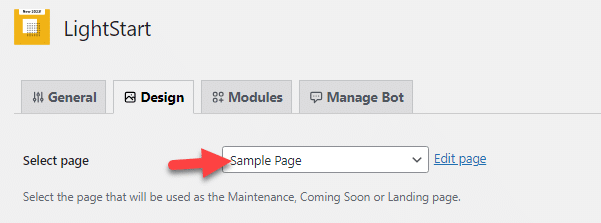
From the same page, you can choose a design template.
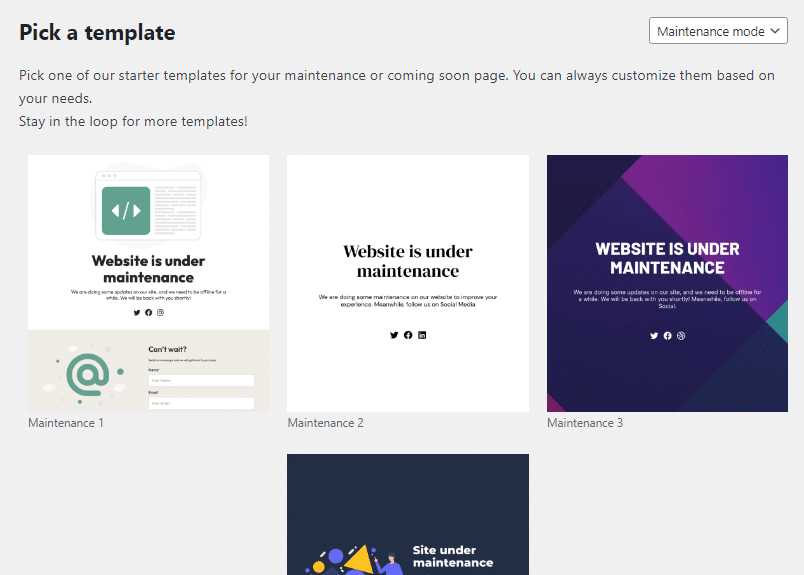
All the templates are customizable. You can change the content, design, and colors based on your preferences. Once you have selected a template, it will be imported to a WordPress page.
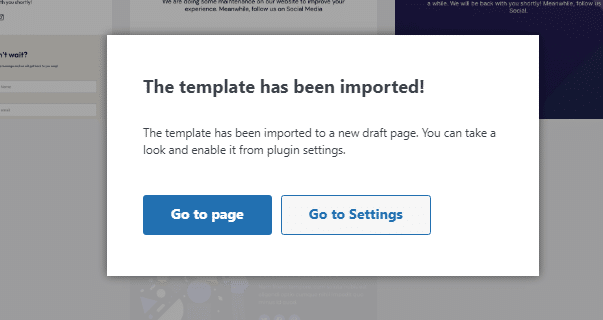
Now, if you check the page from the backend, you can see the text, content, and everything.
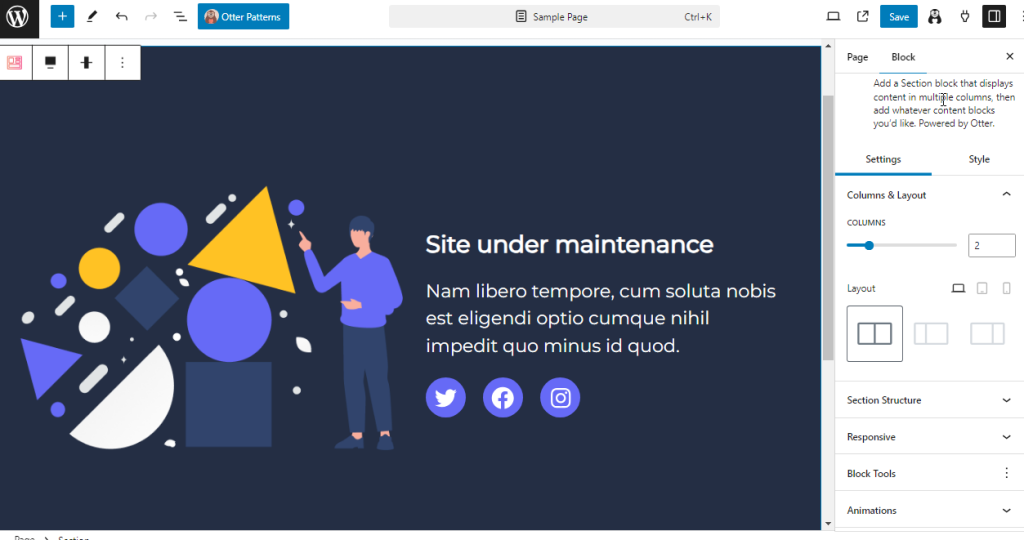
Based on your preferences, change the template.
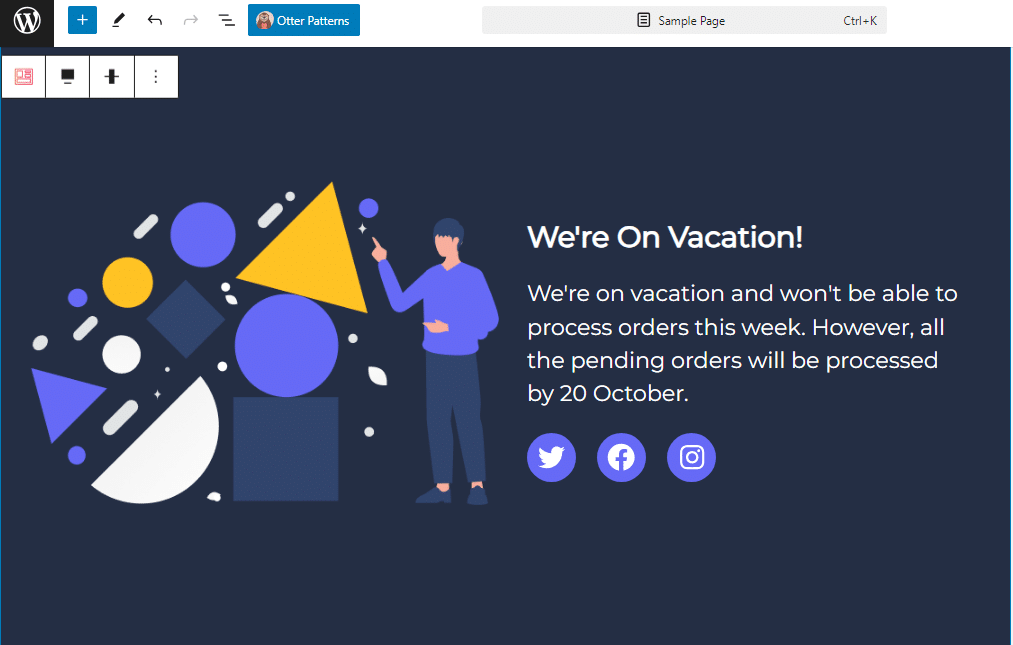
We have successfully designed the full-screen overlay page. The next thing you need to do is enable it. To do that, go to the plugin’s general settings and activate maintenance mode.
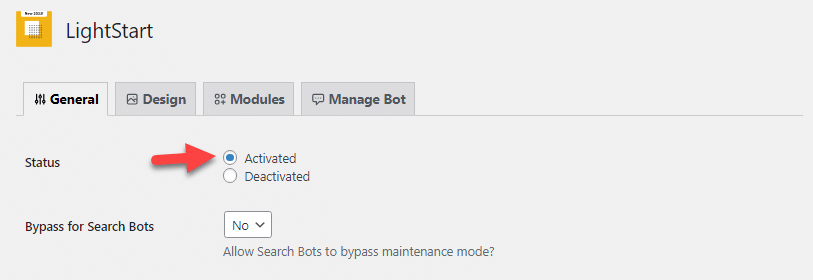
Now, open a private window and check your website from the front end. You will see the full-screen overlay there.
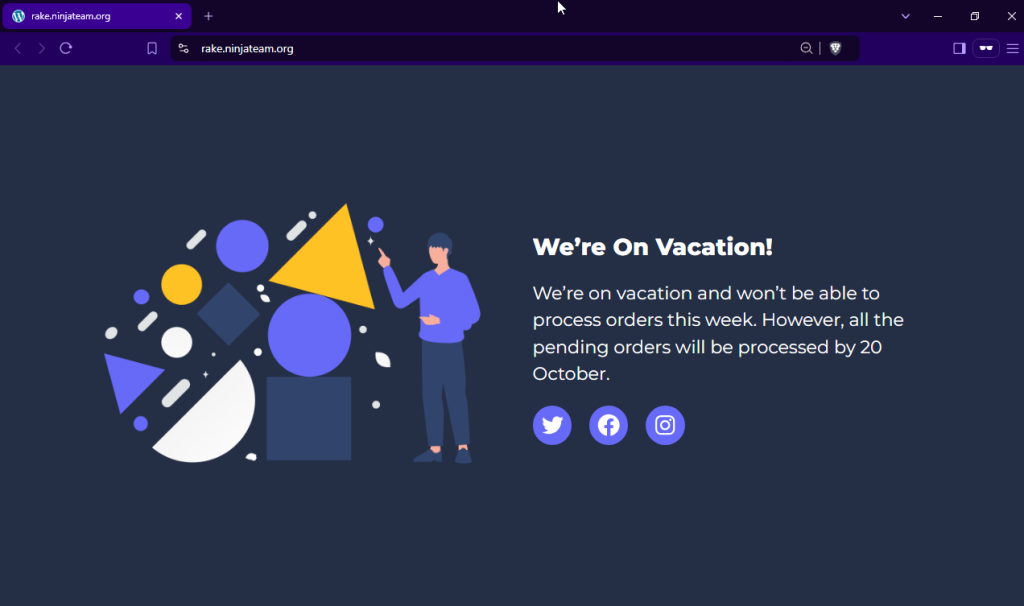
Administrators will have complete control over the overlay, so you can see the website without any overlays and manage it without any issues. You can also use Google Analytics to track the number of website visitors you are getting.
This way, you can display a full-screen overlay to let your customers know you’re on vacation.
3. Modify Site Visibility
The WooCommerce plugin can be used to enable the coming soon page. The latest version of the plugin comes with site visibility.
Modifying this value allows you to show/hide your store archive from visitors.
Here is how you can use this feature.
Go to the WooCommerce settings and the Site Visibility settings.
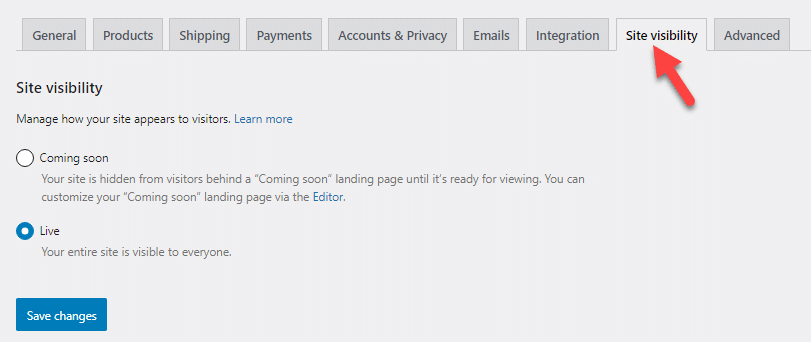
By default, it would be in the live mode. But by switching it to coming soon mode, you can disable the shop archive and people won’t be able to see what’s inside.
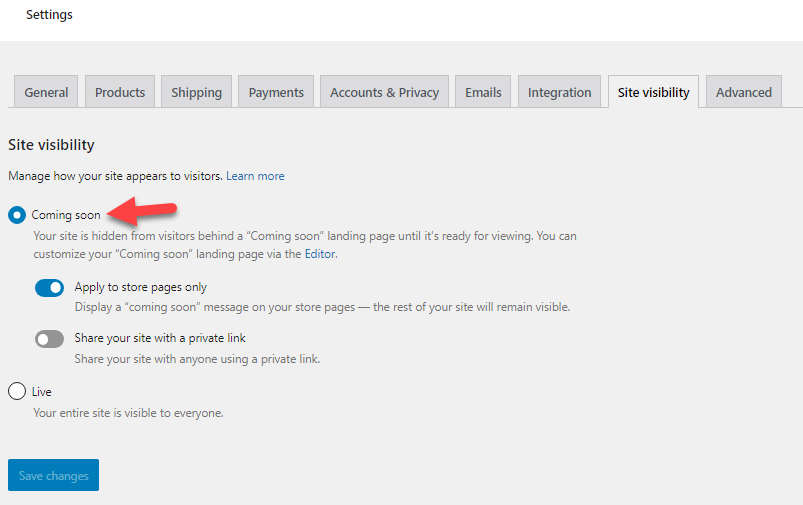
You will see this page if you check the website from the front end.
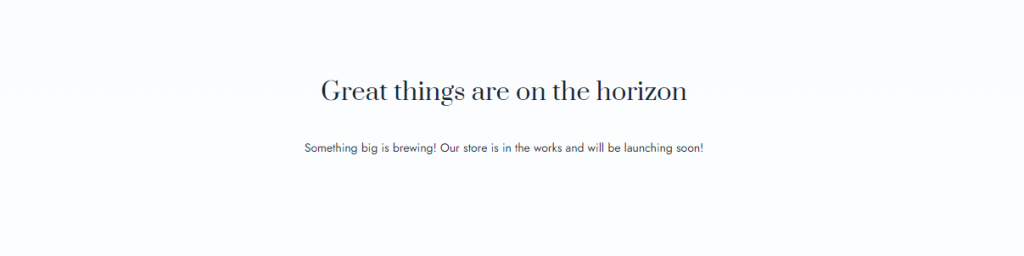
This is how you can enable coming soon mode in your WooCommerce store.
4. With a Premium Plugin
There is a plugin called Open/Close Store Hours & Maintenance mode for WooCommerce.
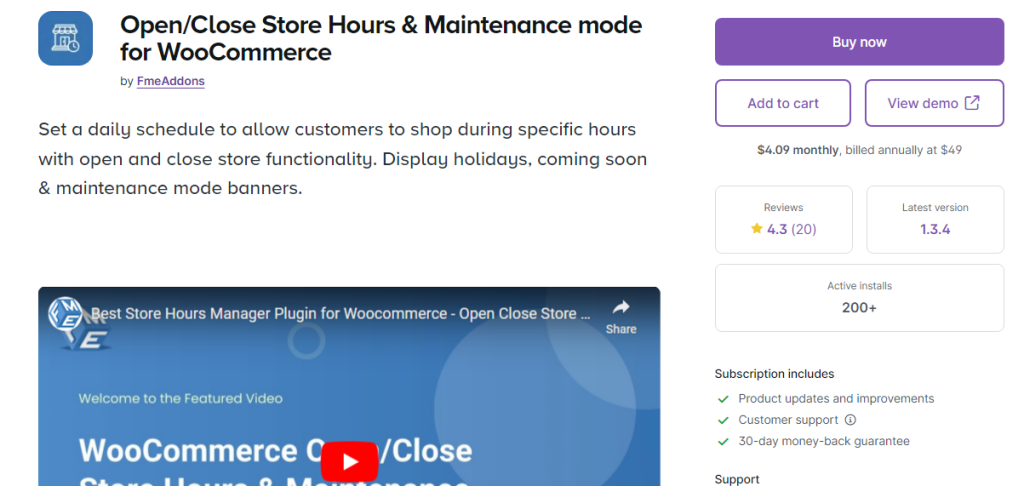
As the name suggests, this plugin allows you to open or close your store based on specific events or hours. It is a premium plugin that costs $49 a year.
5. Unpublish Products
The final method we have for you is to unpublish the products. To do this, mark every product you have on the website and choose the edit option.
Under status, you will see the draft option.
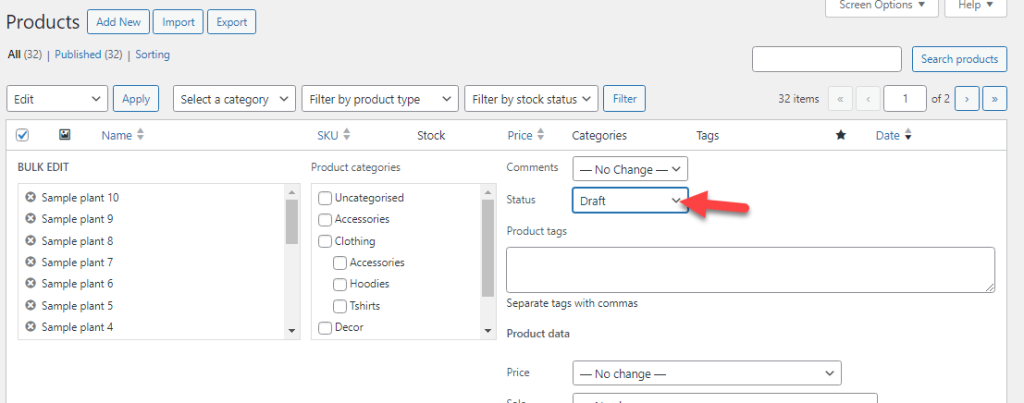
Save the changes after tweaking the draft. Now, all the products will be moved to the draft status. Hence, people won’t see the products on the front end.
Once you are back from vacation, you can select all the products and change their status to published.
Conclusion
Taking time off to refresh your mind about temporarily closing the WooCommerce store because of the product/staff shortage is not a big deal. Sometimes, this is mandatory. You should let your website visitors and customers know about it when you leave.
Otherwise, they will order a product, wait for it to get shipped, and blame you for not responding.
As this post shows, multiple methods exist to temporarily close your WooCommerce store. You can choose a method based on your preferences.
You can choose the built-in or plugin method if you need a simple method. On the other hand, if you still need to display the products but need to disable the ability to purchase them, use the coding method.
Which method would you choose to close your WooCommerce store temporarily?
Let us know in the comments.