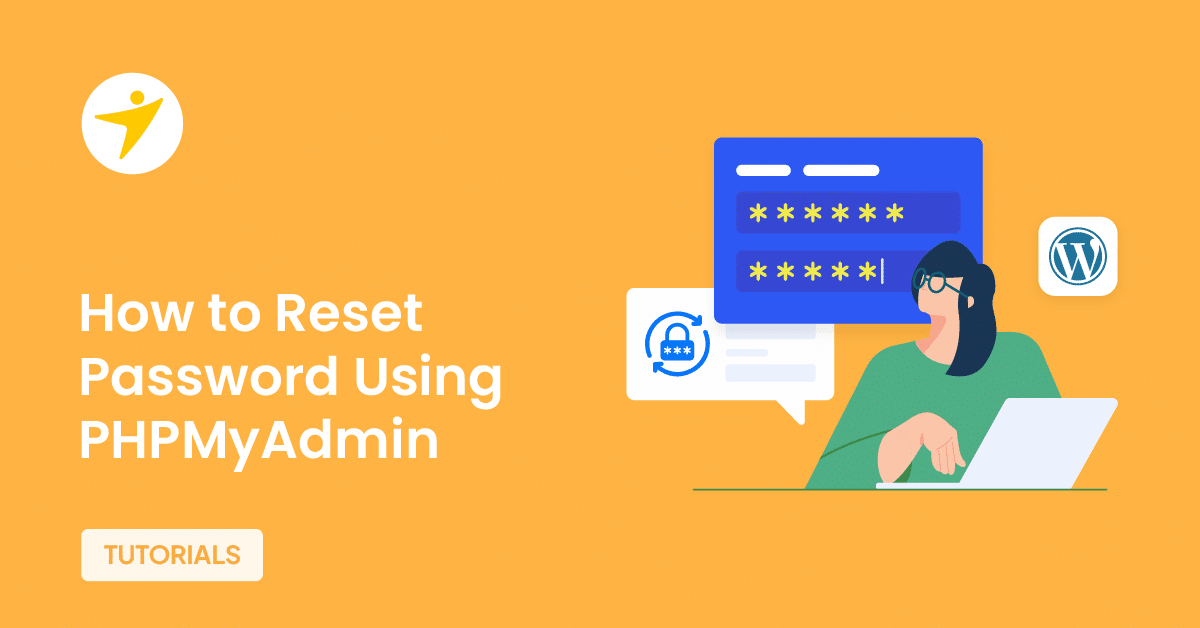Do you want to reset your WordPress password using PHPMyAdmin? If you are looking for a step-by-step guide, keep reading this post. Here, we will provide a complete beginner’s guide to resetting the WordPress password without admin access.
WordPress user credentials are essential.
Without a valid username and password, you won’t be able to log in to the website’s backend and tweak the site.
But what if you forget the WordPress password?
There are several ways to reset a WordPress password. You can log in to your account, go to your profile, modify the password, or use the forgot password function on the login page.
If neither is working, keep reading this article. We will show you how to use the PHPMyAdmin tool to reset the WordPress user password.
Before going further, let’s see when you need to use PHPMyAdmin to reset the WordPress password.
When Do You Need to Reset WordPress Password Using PHPMyAdmin
You might want to reset your WordPress password using PHPMyAdmin on various occasions. For example, you have been locked out of your website and no longer know the admin account password.
If this is the situation, log in to your cPanel, go to PHPMyAdmin, open the MySQL database, and change the password.
WordPress also allows users to reset their passwords via the registered email address. This is another simple way to reset the password. However, this will only be possible if your website’s SMTP function works well.
Hence, if you can access your website’s cPanel, the PHPMyAdmin method is ideal for resetting its password.
The following section will show you how to reset your WordPress password using PHPMyAdmin.
How to Reset WordPress Password Using PHPMyAdmin
The first thing you need to do is access the PHPMyAdmin option. Depending on the web hosting provider, this would be different. For example, we are using Cloudways as the hosting partner.
You can check the application’s homepage to access your website’s database. The database manager is in the bottom right-hand corner.
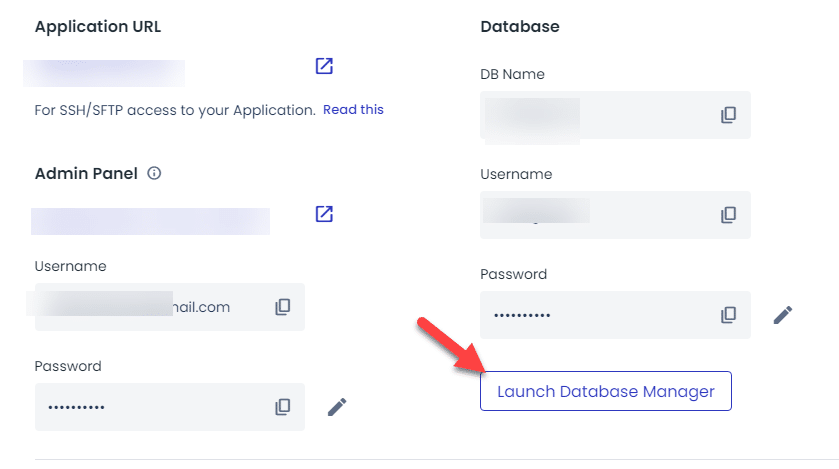
On a new tab, the database will be opened.
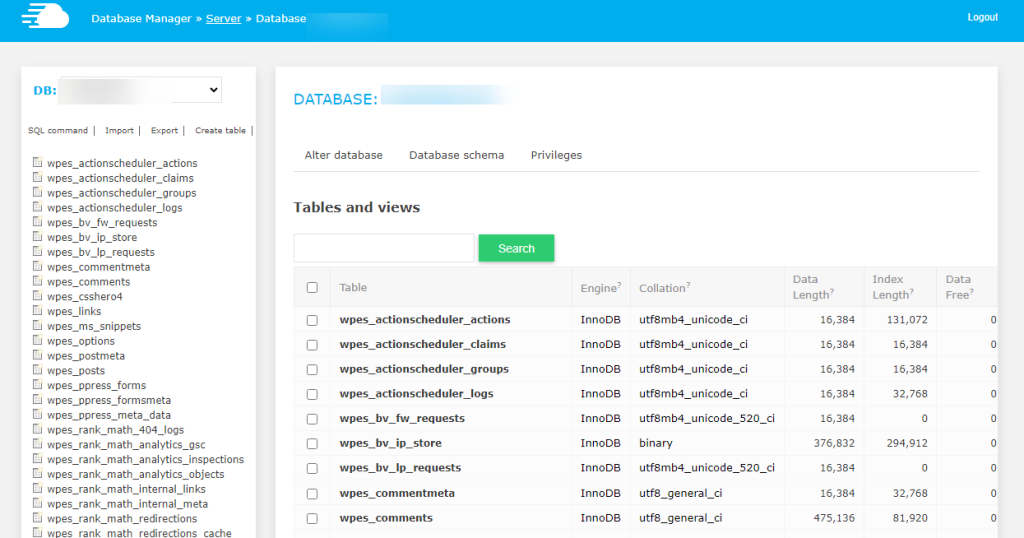
We must look at the wp-users table since we will deal with WordPress users. It is located at the end of the available database tables.
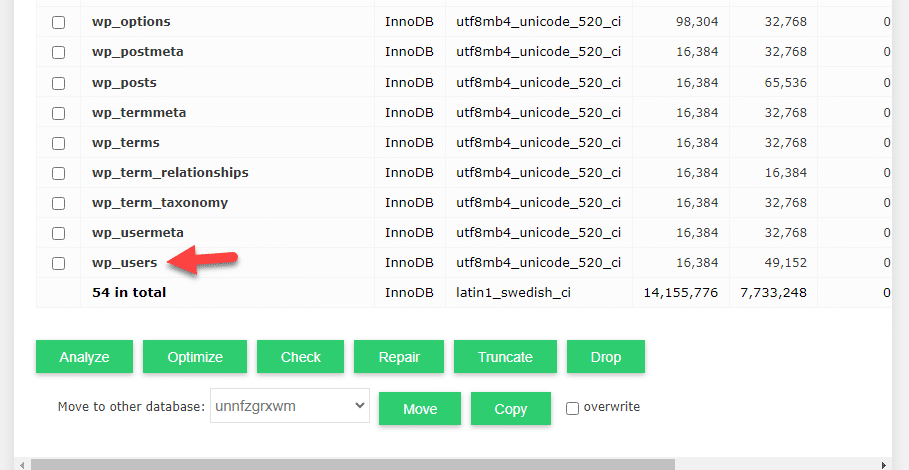
Once you have opened the table, you can see all the registered users on your website there.
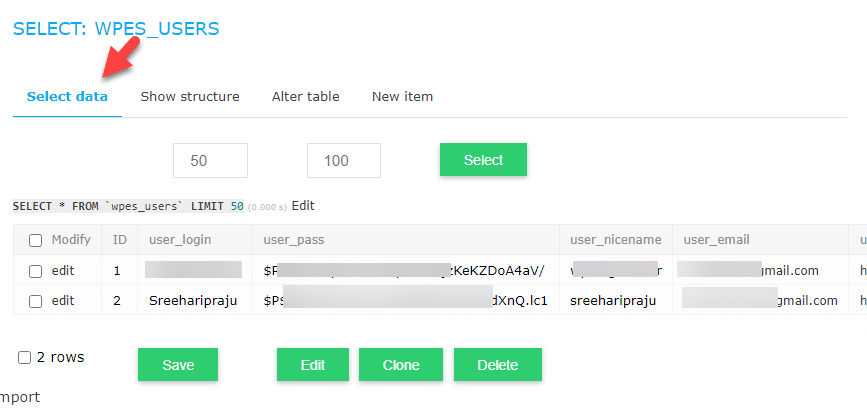
To tweak the password of any user, click the edit button.
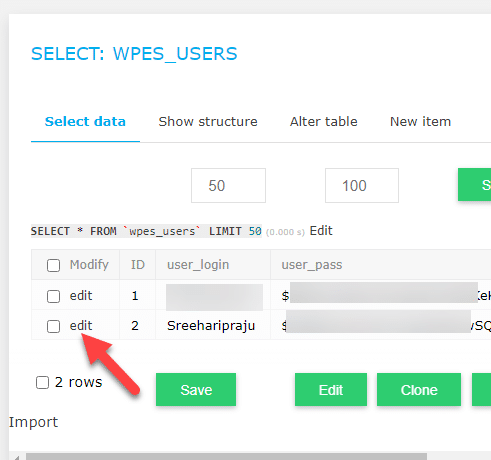
On the next page, you will see several data such as:
- ID
- Login
- Password
- Nickname
- URL
- Registration time
- Activation key
- Status
And so on.
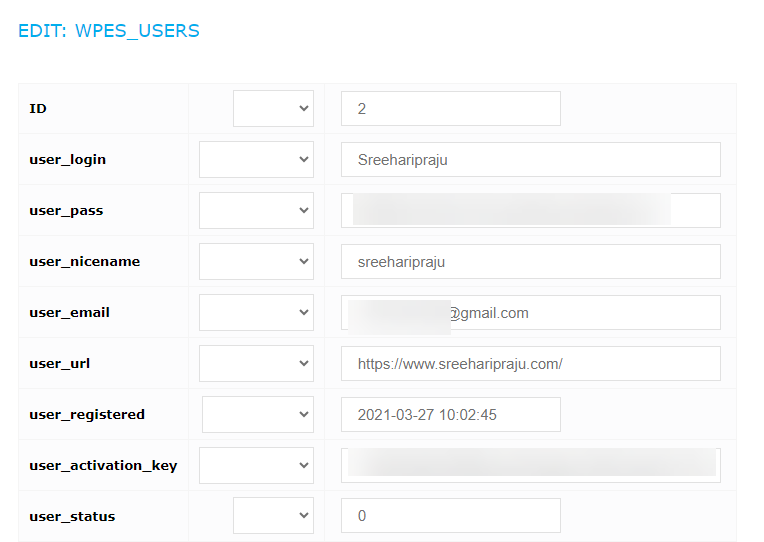
If you need to change the password, tweak the user_pass field. Once you have added the desired password, choose MD5 from the dropdown.
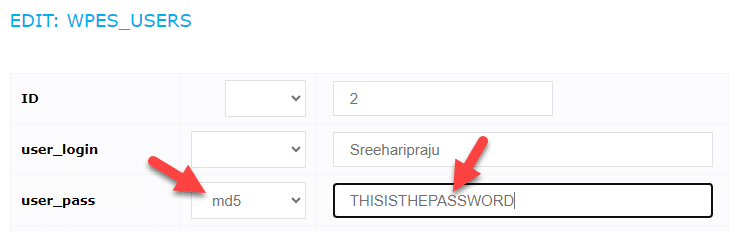
Once you have modified the password field, save the changes.
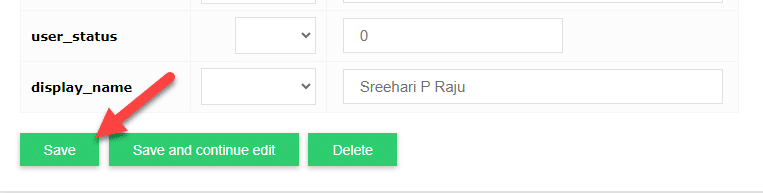
That’s it!
This is how you can reset your WordPress password using PHPMyAdmin. Remember that when you modify the password, you need to use MD5. Otherwise, the password won’t work.
After saving, you can log in to the website with your updated user credentials.
Bonus: Other Ways to Reset WordPress Password
If you do not need to use the PHPMyAdmin method, there are two more ways to reset the password:
- Via the profile
- By email
Here’s how you can do it.
1. Via the Profile
If you have access to the admin dashboard and need to reset the password, follow this method. First, go to the Profile.
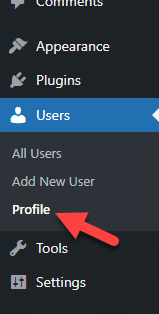
Under the account management option, you can see the option to reset the password.
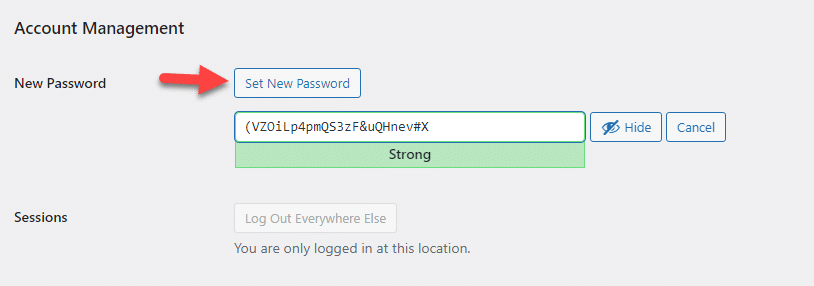
You can use a randomly generated password or enter a custom one. Once you have modified the password, you can save the settings.
If you cannot access the WordPress admin, follow the next method mentioned in this article.
2. By Email Address
If you need to reset the password via your registered email address, go to the login page and click the lost password button.
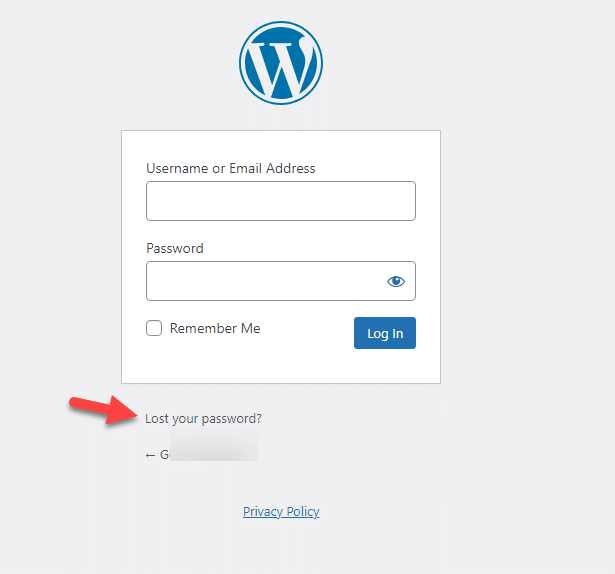
On the next page, you can enter your username or email and get a password reset.
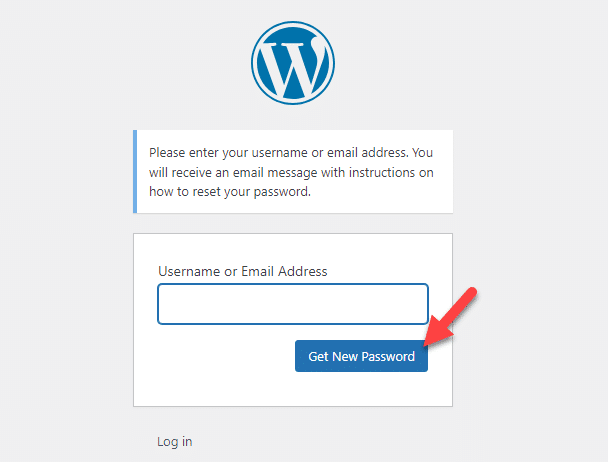
Sometimes, WordPress won’t send emails properly because of an SMTP issue. So, if you cannot get the email, stick with the first method or edit the password via the MySQL database.
Frequently Asked Questions
Now, look at some frequently asked questions regarding the PHPMyAdmin and WordPress password reset.
No. You do not need to know any coding to change the user password. Once you have logged in to the MySQL database, go to the users’ table, and you can modify the password from there.
Yes. From the user table, you can change the details such as display name, URL, nickname, user name, email address, etc.
If you can access the website’s backend, you can change the password from the profile section. This is the simplest way. You can also use the MySQL method.
You do not need to generate a website backup. If you have done this process correctly, the data will be safe.
Conclusion
Correct the username and password to access the website’s backend. If you can’t access it or forgot the password, resetting it via the PHPMyAdmin option would be one of the easiest things you can do.
As this tutorial shows, resetting the password via PHPMyAdmin is simple. All you need to do is choose the proper database table, select the user, and modify the password.
That’s it!
If you are not tech-savvy, we recommend double-checking the details before making changes.
Have you changed your account password using MySQL database/PHPMyAdmin?
Let us know in the comments!
If you are looking for more articles, check out our blog archive.