Do you want to set up WooCommerce coupon restrictions? If you want a complete guide to implementing coupon restrictions on your online store, keep reading this article!
WooCommerce coupons are an excellent way to boost sales, revenue, and conversion rates. By properly using WooCommerce coupons, you can get a jump in revenue, which will help you make more money. By default, WooCommerce comes with limited coupon customization options.
So, we can’t do anything advanced with the default WooCommerce plugin.
But don’t worry.
Keep reading this article if you want to add coupon restrictions to improve your online store. We will show you how to implement coupon restrictions on your WooCommerce store and increase conversions.
But before going further, let’s see why adding coupon restrictions in WooCommerce is a good idea.
Why Do You Need to Add Coupon Restrictions
Adding coupon restrictions serves several crucial purposes for businesses, ensuring that promotional strategies are effective, fair, and beneficial for both the company and the customer:
- Prevent Abuse: Coupons can be exploited without restrictions. Customers might use them repeatedly or in ways not intended by the business, leading to significant financial losses. For instance, setting limits on how often a coupon can be used or restricting its use to particular products or categories helps manage this risk.
- Targeted Marketing: Restrictions allow businesses to target specific demographics or customer behaviors. By limiting coupons to certain products, categories, or even times of the day, companies can encourage sales in slow-moving inventory, promote new products, or drive traffic during off-peak hours.
- Control Over Discounts: Coupons with no restrictions can lead to unpredictable discounts, affecting profit margins unpredictably. By setting minimum spending requirements or excluding certain high-margin products, businesses can control how much they’re willing to discount.
- Fairness and Equity: Restrictions ensure that promotions are accessible to a broader customer base rather than being monopolized by a few. For instance, limiting one coupon per customer or household ensures that everyone has an equal chance to benefit from the offer.
Now you know why you should add WooCommerce coupon restrictions in your online store. The following section will show the top ways to add WooCommerce coupon restrictions.
How to Add WooCommerce Coupon Restrictions
As mentioned earlier, we can’t use the WooCommerce plugin to add restrictions. So, we need to use a plugin called YayPricing.
YayPricing is a freemium WooCommerce plugin that allows you to customize the pricing of your products or add additional logic to your store. The free plugin can be downloaded from the WordPress plugin repository.
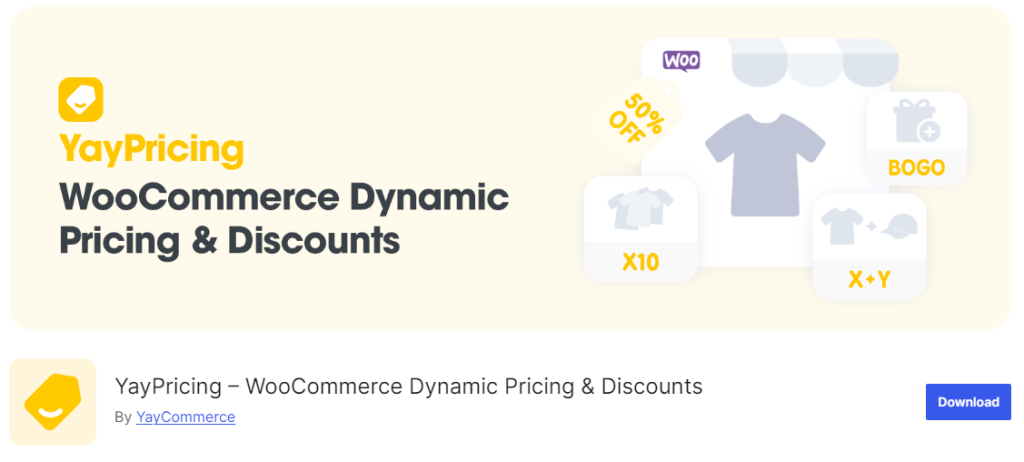
The premium version of the tool can be downloaded from the official website. For this tutorial, we will be using the premium version of YayPricing.
We will also show you how to add WooCommerce coupon restrictions based on
- User Roles
- Minimum Order Value
- Product Exclusions
And so on. However, ensure you have created a WooCommerce coupon code before starting the customization.
Without any further ado, let’s get started.
User Roles
If you have multiple user roles (based on subscription levels), you can limit which user role can get the coupon applied at checkout. For example, you must give free shipping for a custom user role. To implement this feature, you can create a coupon code and add a checkout fee campaign in YayPricing.
Here is how you can achieve this.
First, go to the checkout fee section and add your first checkout fee rule.
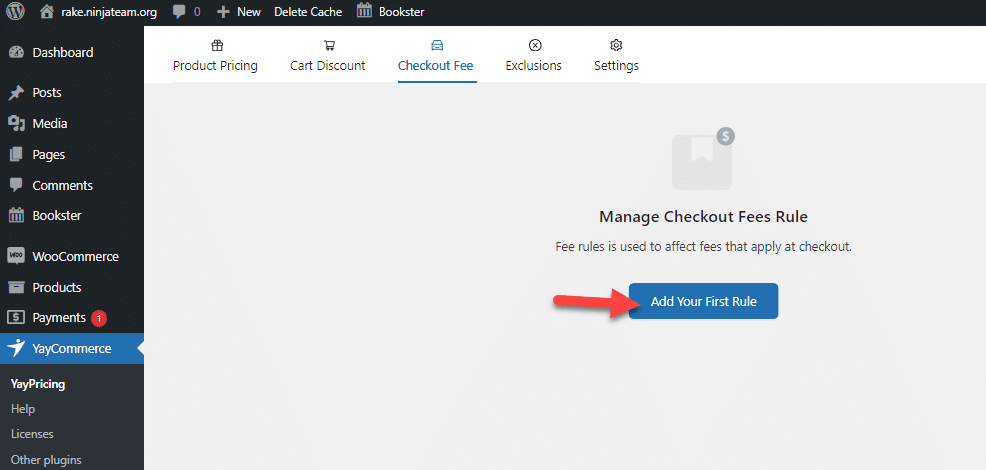
You can choose any campaign type you prefer. In this case, we will choose the free shipping option.
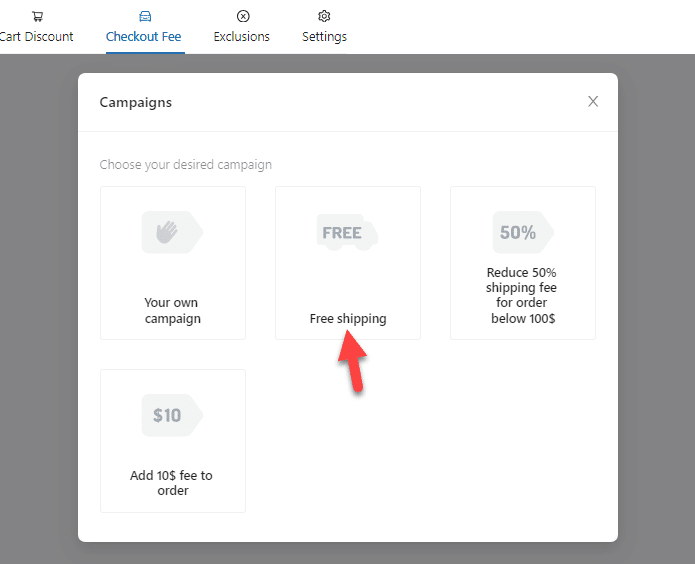
Now, choose the discount percentage as 100%.
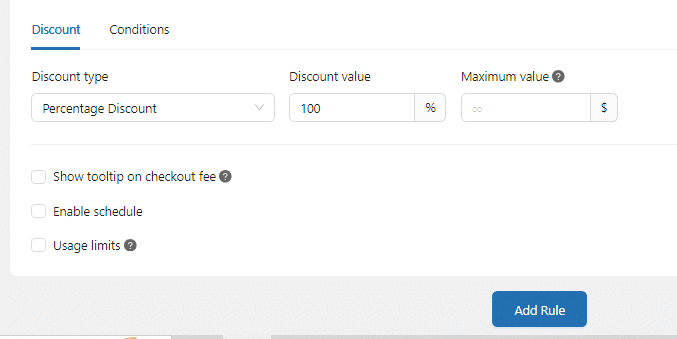
Now, go to the conditions. By default, there are no conditions. You need to add a new one to the website.
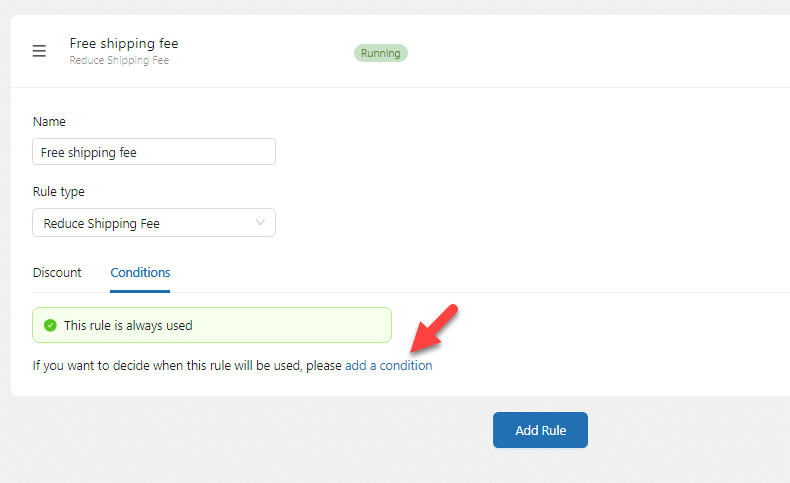
You need to add two conditions to the campaign.
- Applied coupons
- Customer role
in the first option, you must enter the coupon code the user must apply to get the free shipping. If you only enter that rule, anyone applying the coupon code will get free shipping.
As our title said, we won’t offer this feature to every customer. We will only provide it to specific user roles. That’s where the second condition comes in. Once you have added the customer role condition, mention which user role can use the coupon.
Also, ensure you have selected All conditions met option from the page.
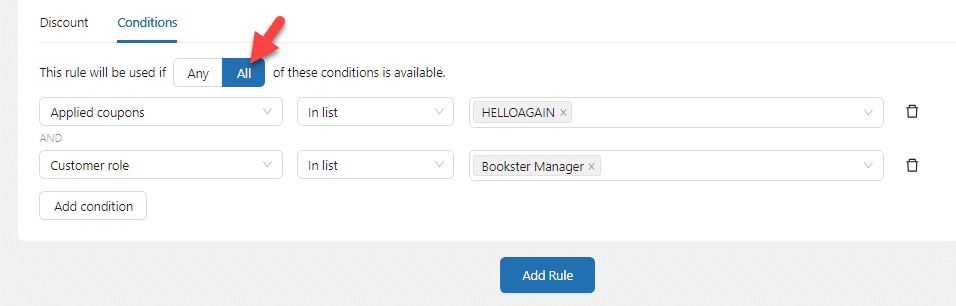
Once you are done with it, save the configuration. From now on, when the specific user role applies the coupon code, a free shipping offer will be used at the checkout.
Minimum Order Value
This section will explain how to offer a coupon discount when the user buys products worth a specific amount. We will be using the cart discount campaign for it.
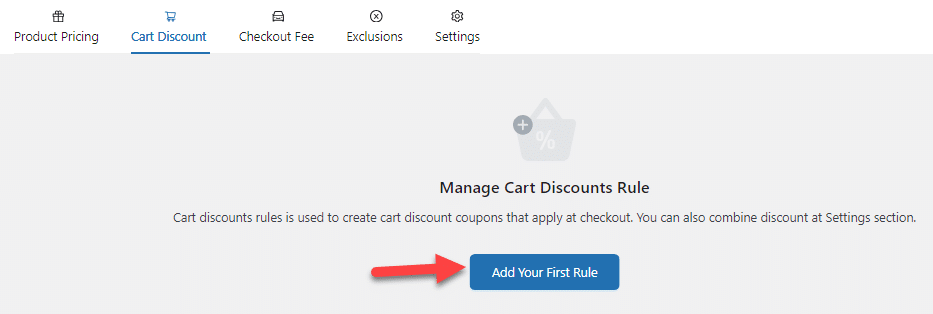
We will pick the % discount option.
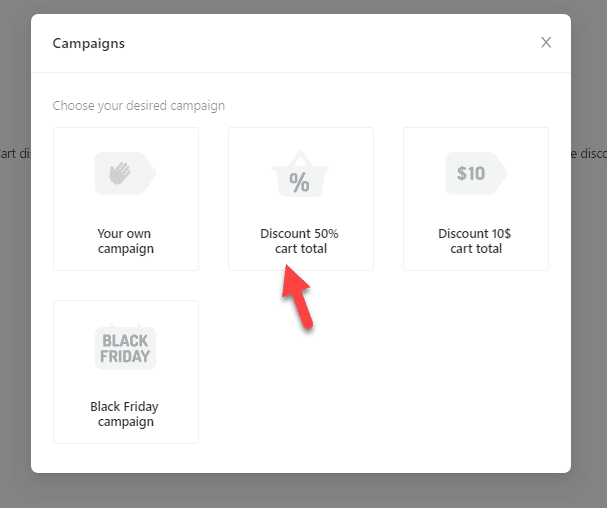
Once you have selected the campaign, choose the discount percentage from the main settings.
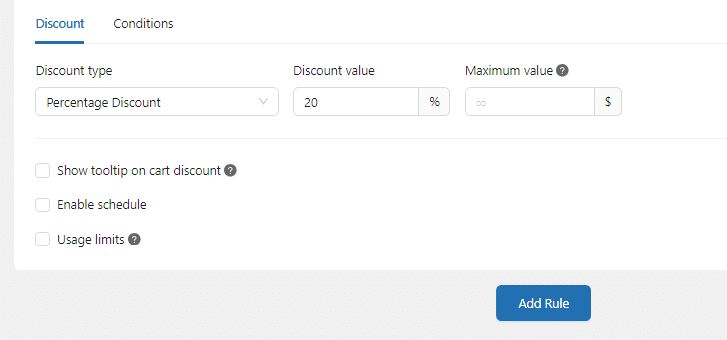
Now go to the conditions sections and add these two conditions:
- Applied coupons
- Cart subtotal price
As we did earlier, you already know the condition of the coupon applied. The next one is the cart subtotal price. As the name says, you can use this option to apply the campaign based on a specific price.
Here’s the configuration we have.
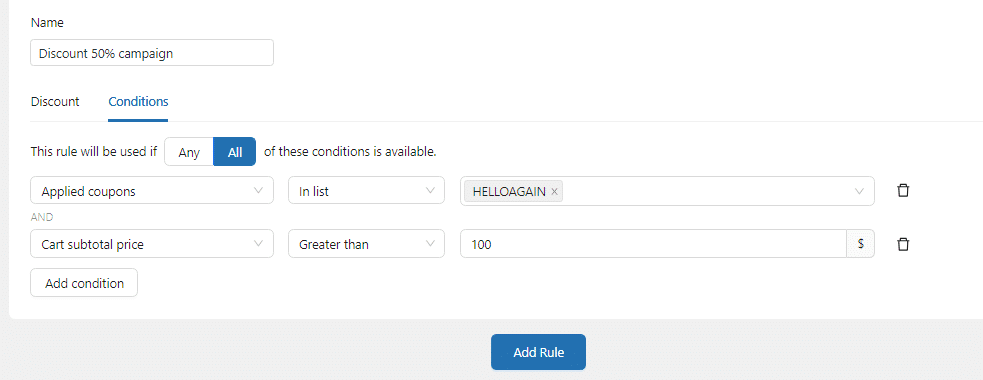
As you can see, the coupon is applied when the cart’s total value is above $100. So, when a user adds products worth $80 and tries to claim the 20% discount, the coupon won’t work.
Save the settings once you’re done with the modifications.
Product Exclusions
If you want to exclude a specific product, category, or tag, follow this section. Go to the product pricing section and add a new rule there.
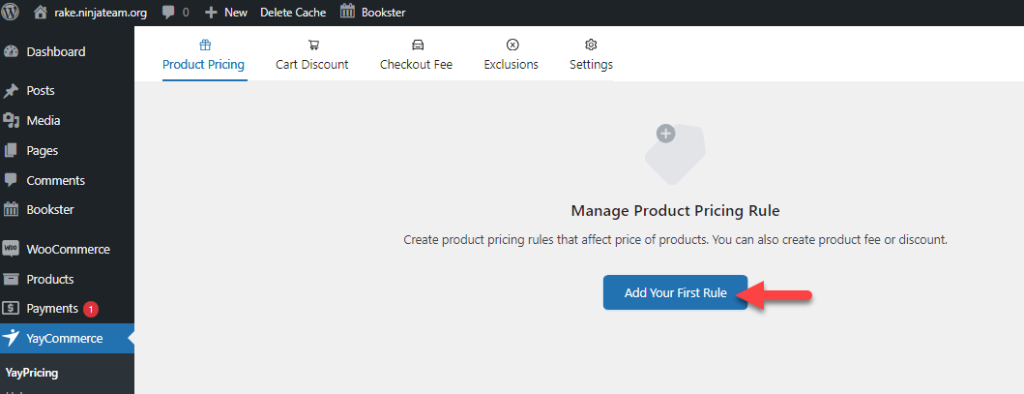
Choose the campaign you need to use.
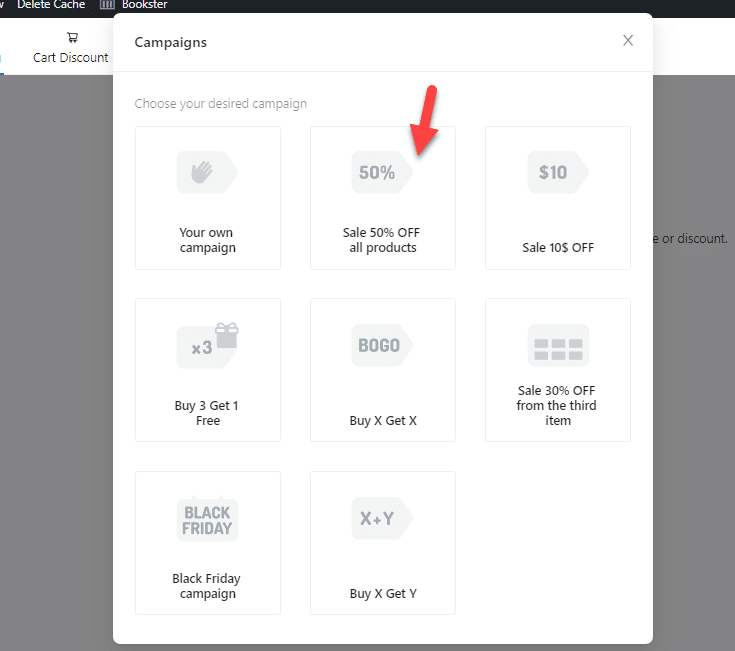
As usual, choose the discount you need to offer. Now, go to the conditions tab and add the two conditions.
- Coupon applied
- Cart items
There are multiple cart item conditions.
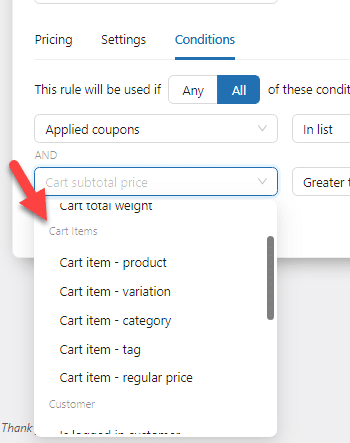
You can choose
- Product
- Variation
- Category
- Tag
- Regular price
In this case, I need to exclude the accessories category from getting the discount. So, I will be configuring the condition like this:
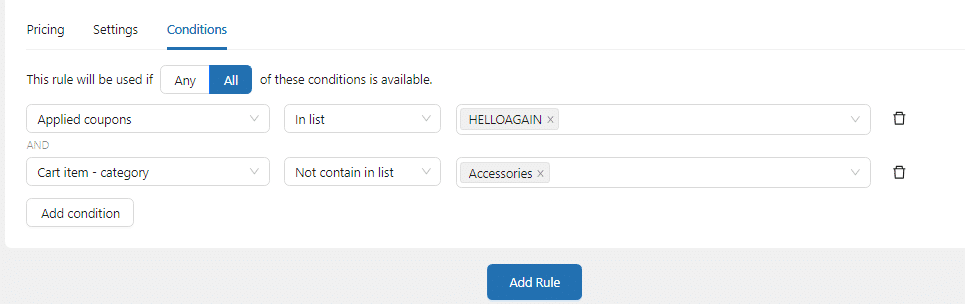
Once you have completed the configuration, save the settings. When someone applies the coupon code, the category mentioned will be excluded from the discount.
That’s it!
This is how you can add WooCommerce coupon restrictions to your website.
Conclusion
Offering coupon codes in WooCommerce is an excellent idea to boost sales and conversions. So many online stores are using this tactic to increase their revenue. However, you could add some restrictions to keep the coupon code running smoothly and ensure fair usage.
As you have seen in this tutorial, YayPricing makes adding WooCommerce coupon restrictions a breeze. We highly recommend this plugin. The free version of YayPricing is good enough for starters.
Upgrade to the premium version to unlock more powerful features as you grow.
How else would you use WooCommerce coupons to boost sales?
Let us know in the comments.
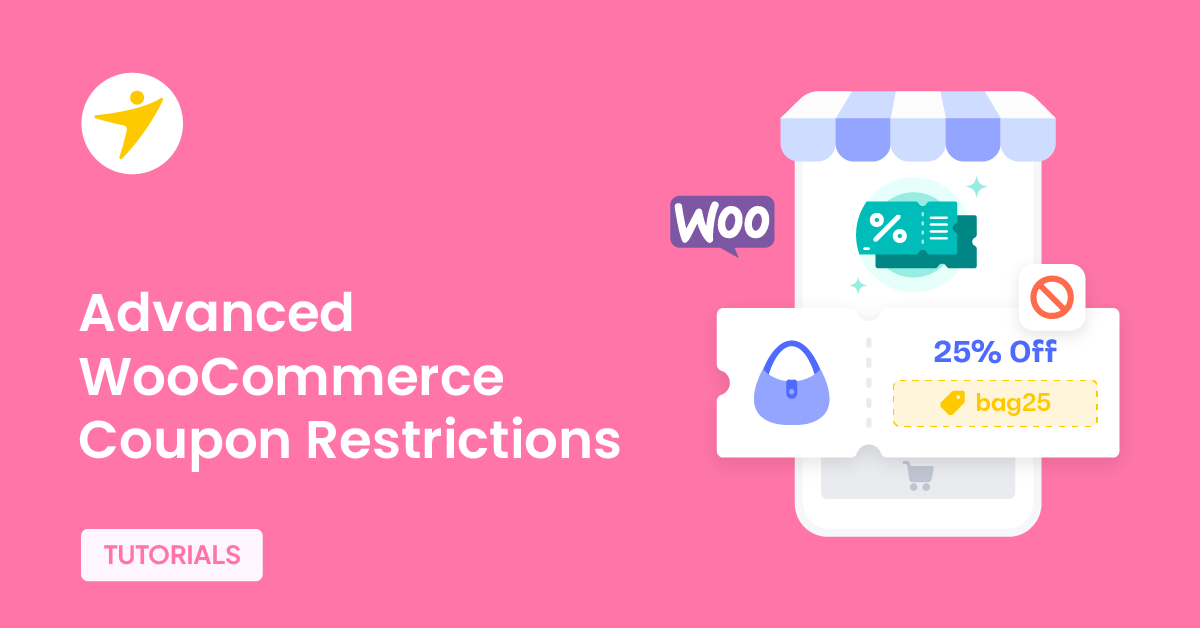
[…] with Plugins: Compatibility with popular plugins like WooCommerce for online transactions, Contact Form 7 for client inquiries, or Slider Revolution for dynamic […]