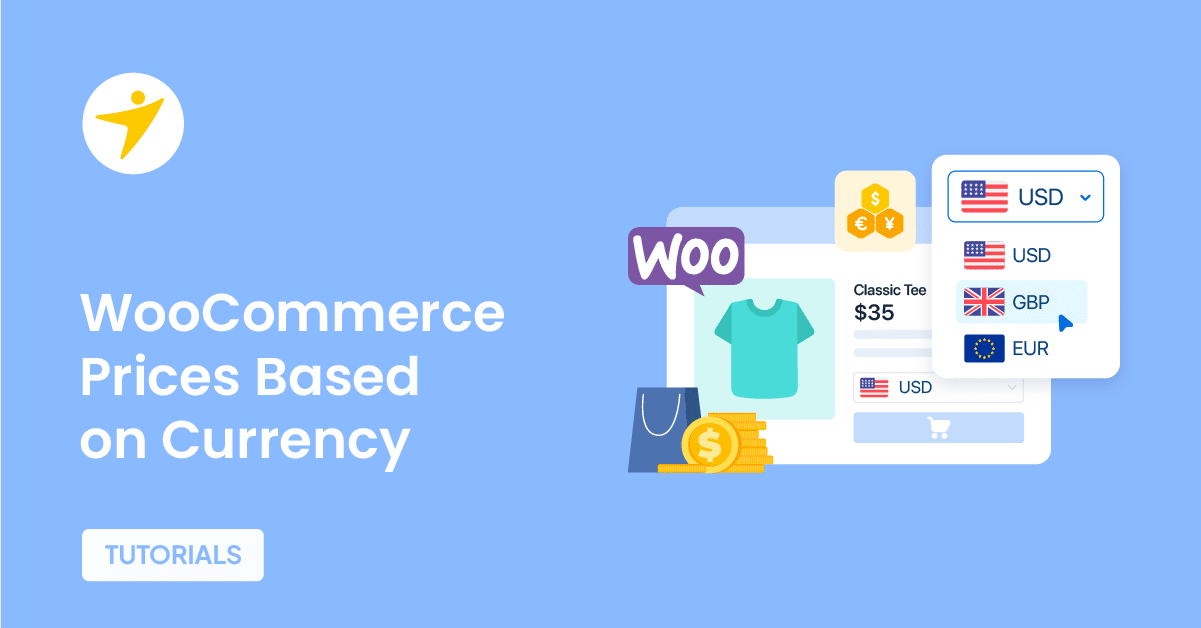Do you want to set up WooCommerce prices based on currency? If so, this article provides a simple method.
You should add multiple currencies to start an online store and target worldwide traffic. Most people use USD as their primary currency, but some prefer checking the prices based on their local currency.
If you need a simple way to set up WooCommerce prices based on currency, you should keep reading this article. Here, we will show you how to add multiple currencies to your WooCommerce store without hassle.
But before going further, let’s see why you should set up WooCommerce prices based on currency.
Why Should You Set Up WooCommerce Prices Based on Currency?
Setting up WooCommerce prices based on currency can significantly benefit store owners targeting a global audience.
This approach allows for a more personalized shopping experience, as customers can view and purchase products in their local currency, increasing customer satisfaction and loyalty.
Here are several reasons why WooCommerce store owners should consider adding multiple currencies to their stores:
- Increased Conversion Rates: Customers are more likely to purchase When they can view prices in their local currency. This is because they don’t have to calculate the conversion rate, which can deter buying. By providing prices in the customer’s local currency, you can increase the likelihood of them completing a purchase.
- Improved Customer Experience: Offering multiple currencies can make the shopping experience more convenient and comfortable for international customers. They don’t have to worry about currency conversion or hidden fees, which can lead to a smoother and more enjoyable shopping experience.
- Competitive Advantage: Not all WooCommerce stores offer multiple currencies, so by doing so, you can gain a competitive advantage over other stores in your niche. This can help attract international customers and increase your store’s visibility in global markets.
- Reduced Cart Abandonment: One of the main reasons for cart abandonment is unexpected costs at checkout. By displaying prices in the customer’s local currency, you can avoid this issue and reduce the likelihood of customers abandoning their carts.
- Increased Revenue: By making it easier for international customers to purchase from your store, you can increase your store’s revenue. This is because you are expanding your customer base and making it easier for them to buy from you.
Now you know why you should set up WooCommerce prices based on currency. In the next section, we will show you the step-by-step method.
How to Set Up WooCommerce Prices Based on Currency
WooCommerce doesn’t have this feature by default, so we must use a third-party plugin. The plugin we are going to use is YayCurrency. It is a freemium plugin that allows you to display a product’s price in multiple currencies on your WooCommerce store.
The free plugin can be downloaded from the WordPress plugin repository, and the premium version can be downloaded from the official website.
For this tutorial, we will be using the premium version of YayCurrency.
Plugin Configuration
The first thing you need to do is install and activate yayCurrency on your website. Once you have completed the activation, you can see the plugin’s settings on the left-hand side.
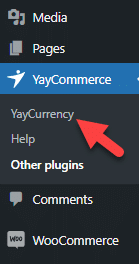
There, you will see four options.
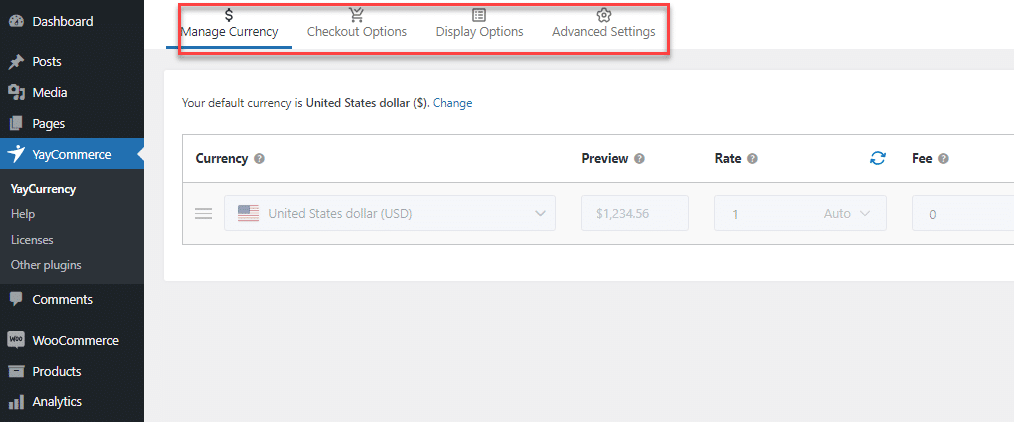
The next step is to add the custom currencies you want to your WooCommerce store.
Adding Currencies
You can do this by clicking the +Add New Currency button.
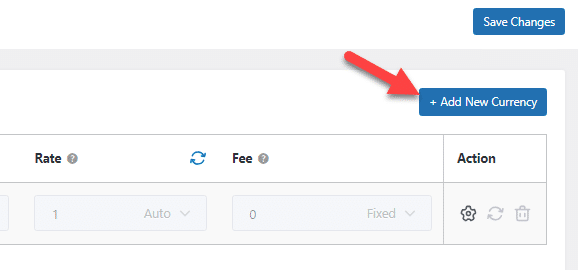
The dropdown menu shows most currencies. You can add the ones you need in the store.
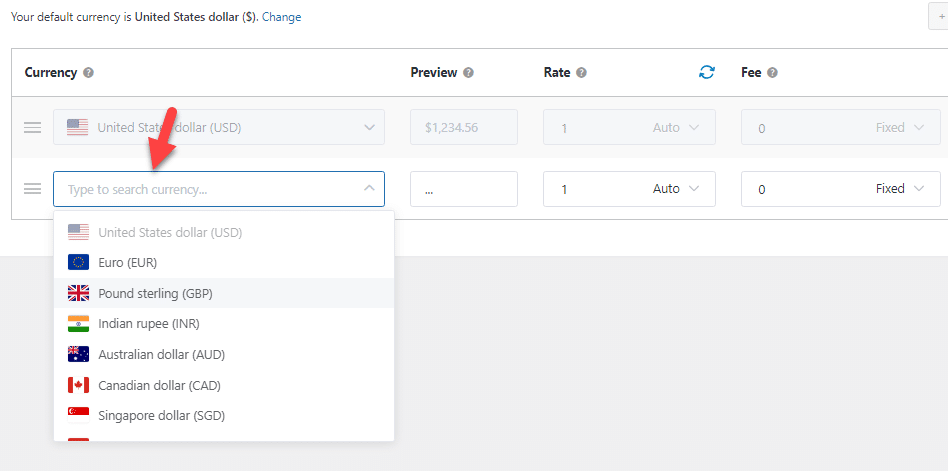
We have added five of the most popular currencies in the world to the store.
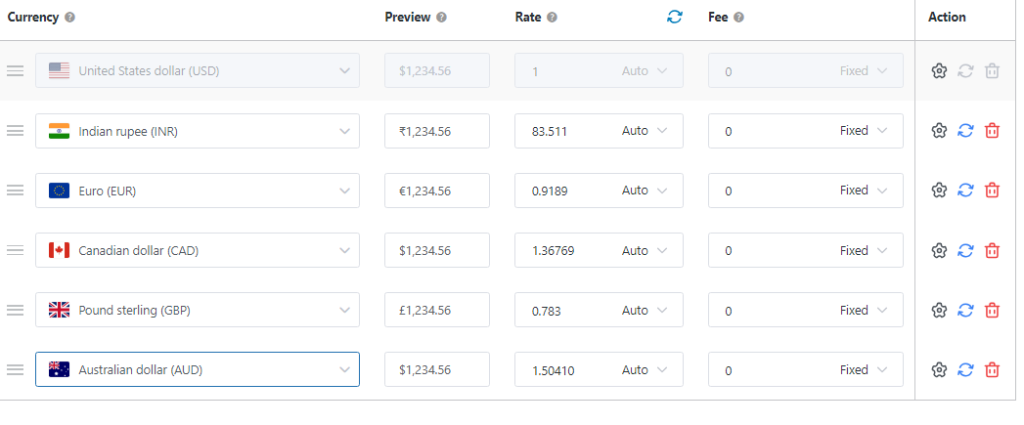
- Indian rupee
- Euro
- Canadian dollar
- Pound
- Australian dollar
The best thing about YayCurrency is that the plugin will automatically get the exchange rate of the added currencies. So, you do not need to update the rate every time the value changes.
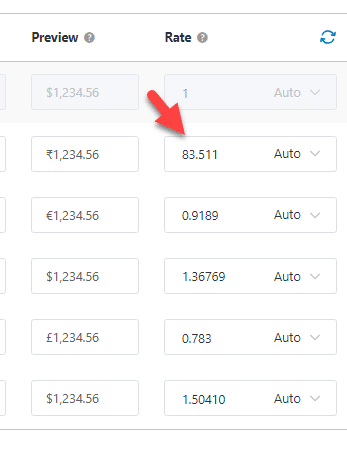
You also have the option to add the rate manually, which would be helpful if you need to use a fixed exchange rate. We also liked the plugin’s ability to add extra fees.
If you accept third-party currencies, you will pay fees. The fees section covers that.
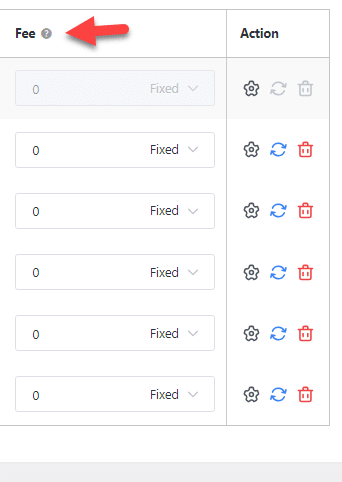
You should save the changes once you have modified the plugin’s settings to match your preferences.
Now, you must open the WooCommerce store and visit any product page. There, you will see a currency switcher option.
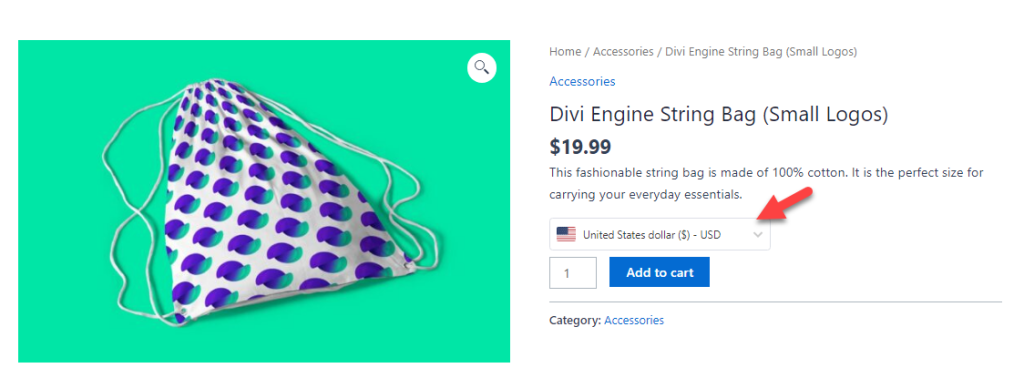
The default currency (in this case, USD) will be used to display the product’s pricing. But you could change the currency via the dropdown. If you open the dropdown, you can see all the currencies you have added to the website.
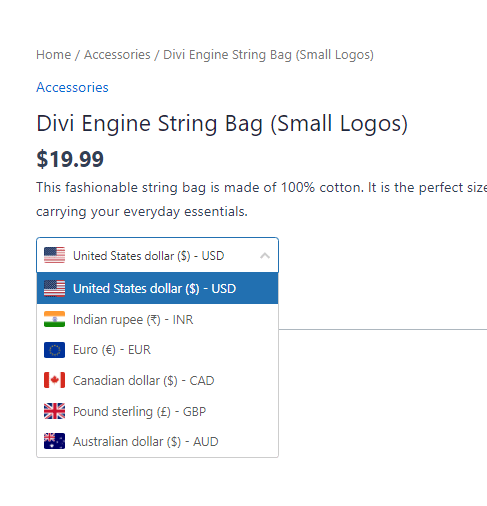
From there, you can change the price to any currency. In this case, we will change the currency to INR.
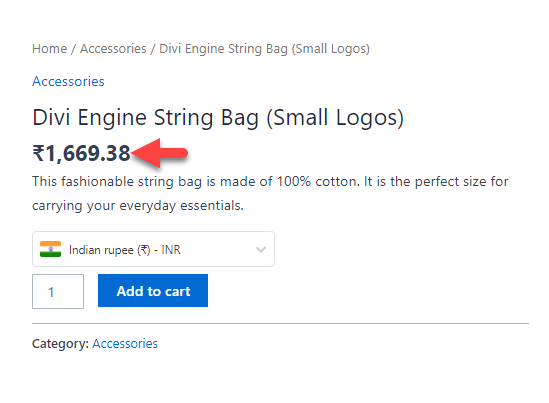
This will help the customer better understand the product’s value. YayCurrency also comes with some extra configuration options. Below, we will explain how to make the most of the plugin easily.
Checkout Options
If you need the user to checkout in a currency different from the primary one, enable this option.
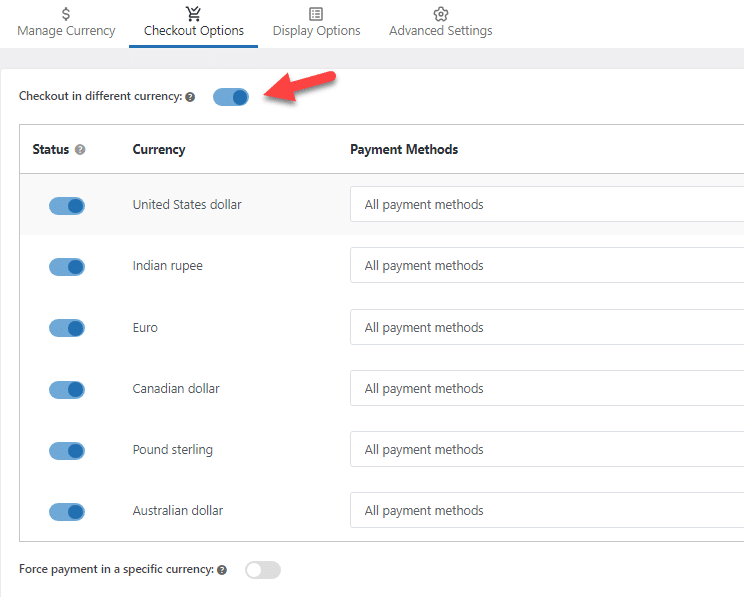
On the checkout page, you can control which currency to turn on and off. The same page also allows you to control the currency for payment methods.
Display Options
The display options contain configurations you can do to edit the dropdown.
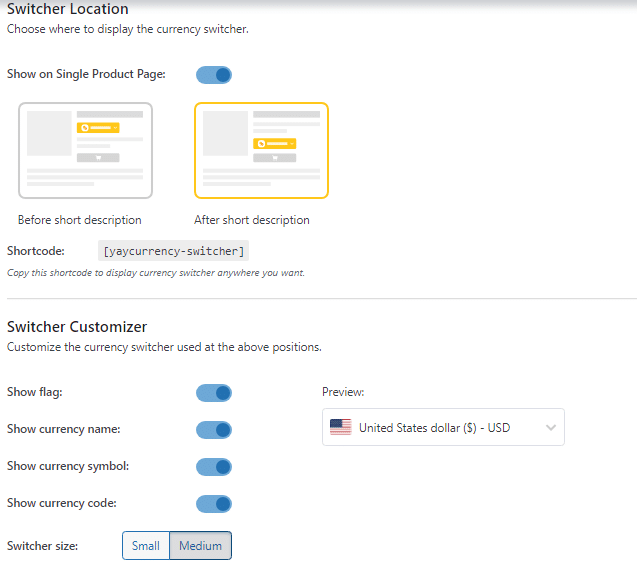
As you can see, you can customize the location and style of the dropdown. The default options are plentiful, but if you need to optimize the size and symbols, use the design options.
Advanced Settings
You can see options to tweak the plugin if you go to the advanced settings.
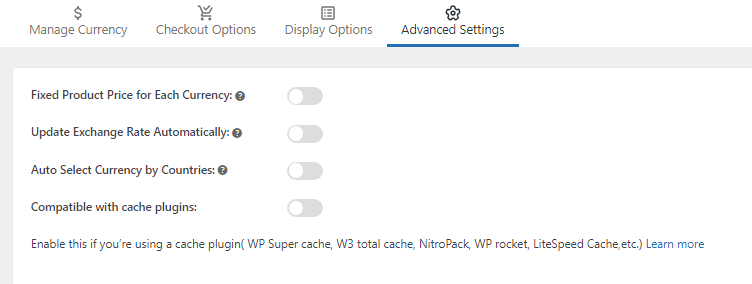
The options available are:
- Fixed product price for each currency
- Automated exchange rate updation
- Auto-detect currencies
- Compatible with cache plugins
If you enable the first option, you can go to individual product pages and set up a different rate for particular currencies.
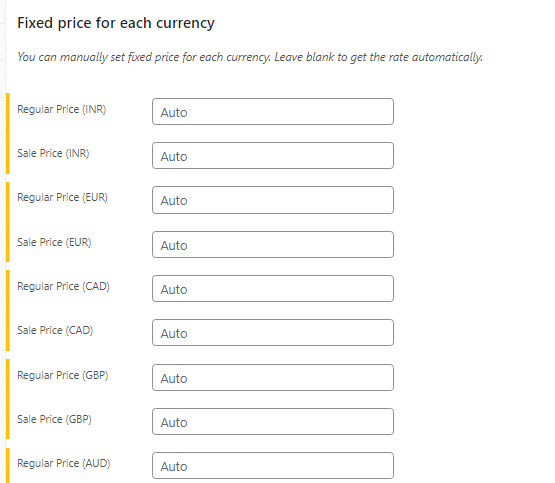
The next option you have is to update the exchange rate automatically. This could be an excellent feature for your WooCommerce store. With the following option, you can detect the visitor’s location and automatically display the price in the local currency.
This way, the user does not need to use the dropdown, and they will always see the price in their local currency.
If you use cache plugins like WP Rocket, W3 Total Cache, or WP Fastest Cache, you should enable the last option. This will help you with website compatibility issues.
That’s it!
This is how you can set up WooCommerce prices based on currency. As you can see, no coding or technical stuff is needed. Ensure you save the changes every time you update the plugin’s configurations.
Conclusion
If you run an online store targeting international traffic, displaying prices in USD or any other single currency won’t be feasible. In that case, you must use a dedicated plugin for this feature since WooCommerce doesn’t have it by default.
As you can see in this tutorial, YayCurrency is the #1 plugin you can use to add multiple currencies to the store. It comes with minimal configuration options, and you can add as many currencies as you need.
We highly recommend testing this plugin on your website.
Would you add this function to your WooCommerce store?
Let us know in the comments.