Do you want to do a WooCommerce email preview before sending them out? If you are looking for a step-by-step method, keep reading this article!
While handling a WooCommerce store, you must run multiple tests to optimize it for the maximum conversion rates. You can set up upselling, BOGO deals, or similar campaigns to boost sales, product visibility, and conversions.
But have you ever thought about optimizing the WooCommerce emails before sending them out?
If you haven’t, no worries.
This article will cover why WooCommerce emails are important, how to preview them before sending them out, and how to tweak the WooCommerce emails. If you are here for a definitive guide, keep reading this post.
But before diving deep into the article, let’s see why you need to preview your emails before sending them out.
Table of contents
Why Do You Need to Preview and Test Your WooCommerce Emails?
By default, WooCommerce doesn’t have an option to view the email template. If you check the WooCommerce settings, they have multiple email templates.
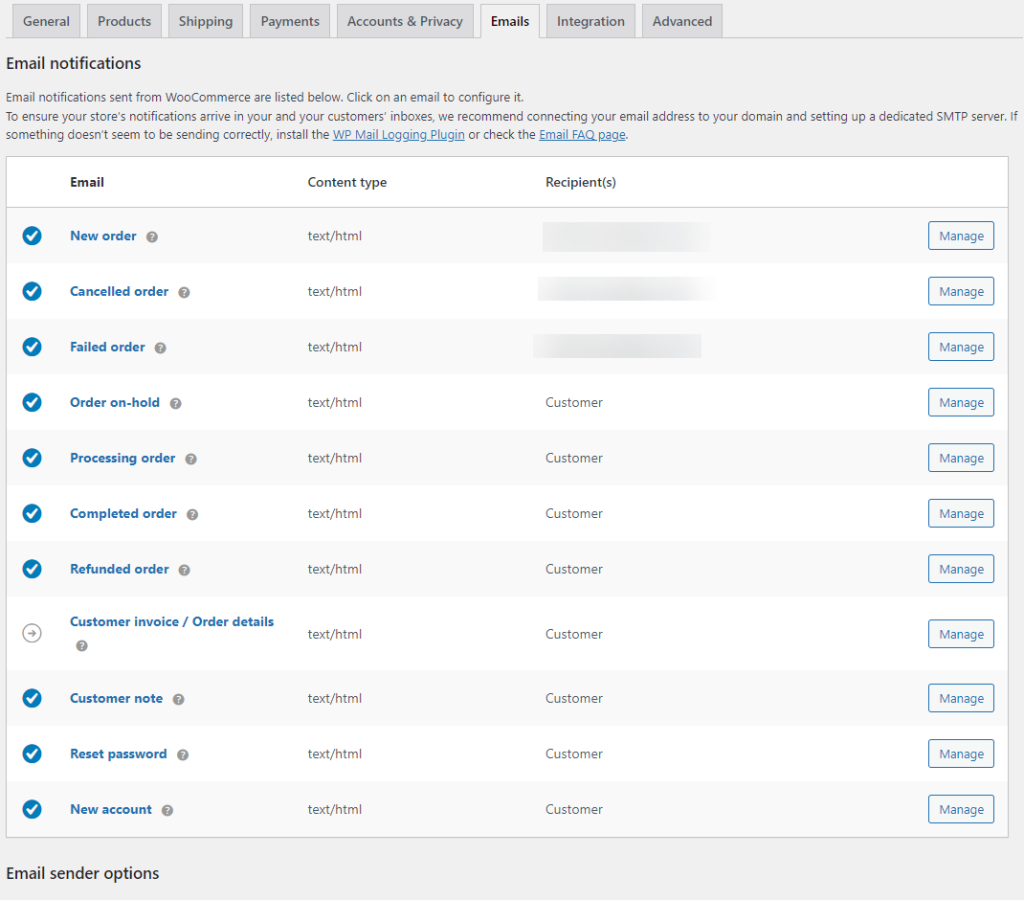
To modify the contents, you only need to click the Manage button.
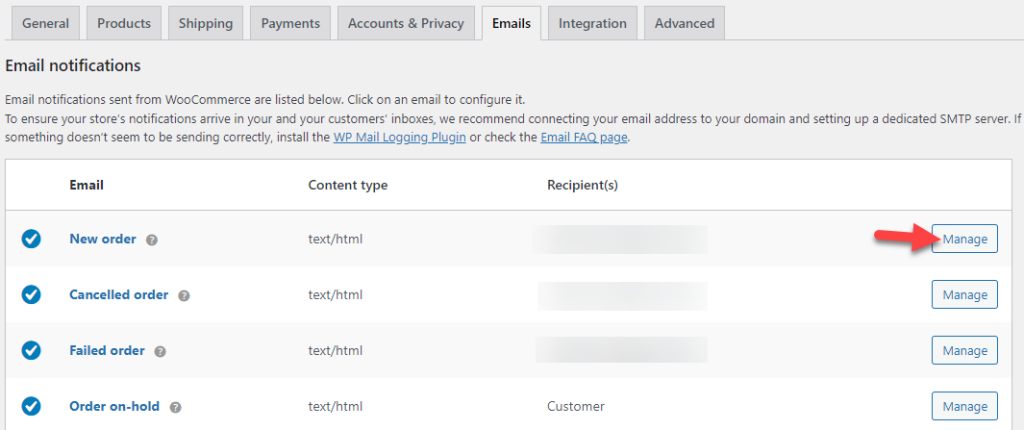
On the new page, you can see all the available configuration options.
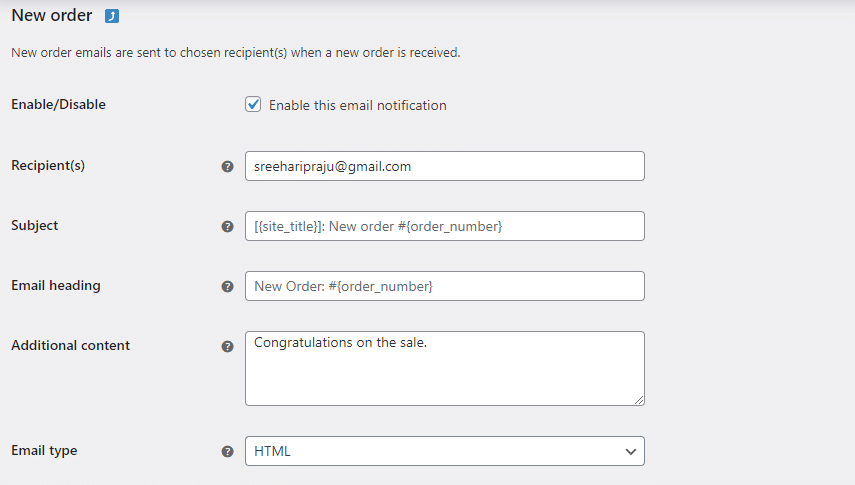
As you can see in the screenshot, there are not many customization options. WooCommerce comes with basic customization features that will allow you to
- Modify the recipients
- Modify the subject
- Modify the email heading
- Add additional content
- Change the email type
There is no option to preview the email. You can only see the email template when you order a test product.
When running a customer-centric business like a WooCommerce store, optimizing the emails is mandatory. You can match the email templates with your brand colors, add a custom logo, and add more products to boost sales with some customization.
Also, to ensure the emails look good on every screen size, you should preview them.
Now you know why previewing and modifying the email templates are good. Next, let’s see how to preview and test the WooCommerce emails.
How to Preview and Test Your WooCommerce Emails
To preview and test the WooCommerce emails, you need to use YayMail.
YayMail is a freemium WordPress plugin that will help you tweak the WooCommerce emails without hassle. The plugin has a drag-and-drop wizard to add/remove elements to the template.
The plugin will also allow you to customize every email template on your WooCommerce store. For this tutorial, we will be using the premium version of YayMail. You can get it from here.
Once you have purchased the plugin, activate it with the unique license key. After that, you are good to go. On the left-hand side of the WordPress dashboard, you will see the YayMail settings.
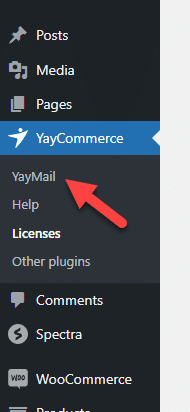
Once you have opened it, you will be redirected to the YayMail settings.
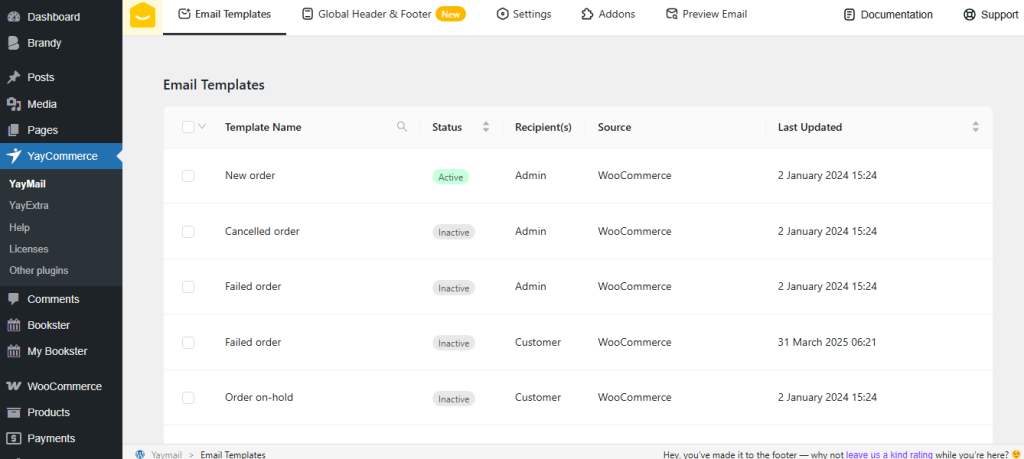
As you can see in the screenshot, the plugin has undergone an update in the UI, and it is now better. There, in the top bar, you can see options like:
- Email Templates
- Global Header and Footer
- Settings
- Addons
- Preview Email
Let’s see how to preview the emails correctly.
1. How to Preview WooCommerce Emails
As you can see in the top bar, there is an option for previewing emails. So, use that.
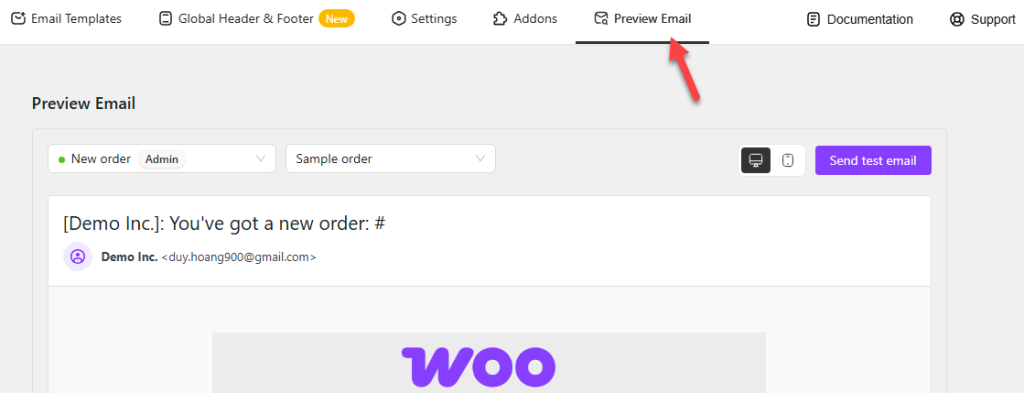
Now, from the dropdown, you can choose the email template you need to preview.
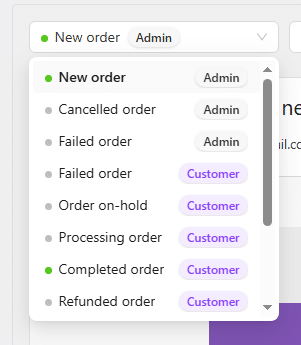
Also, you can choose an order for the previewing.

The default email template is too basic.
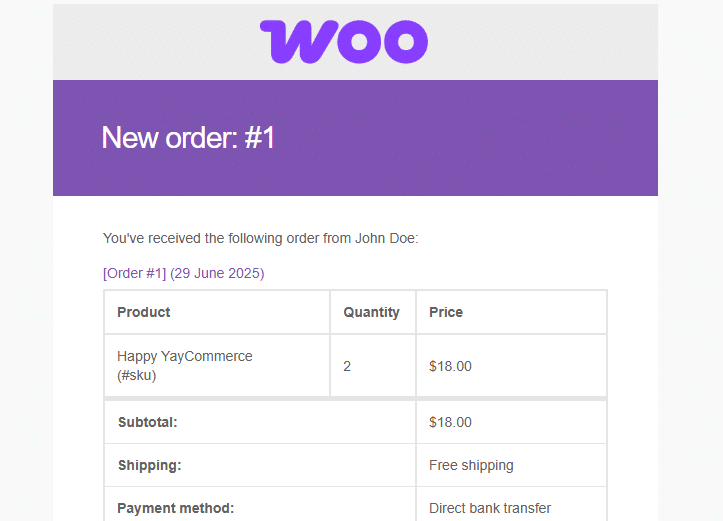
We should customize it to stand out from our competitors. To begin the customization process, navigate to the Email Templates section. Now, select a template. In this case, we will customize the new order template.
Once you have selected the template, you will be redirected to the email builder.
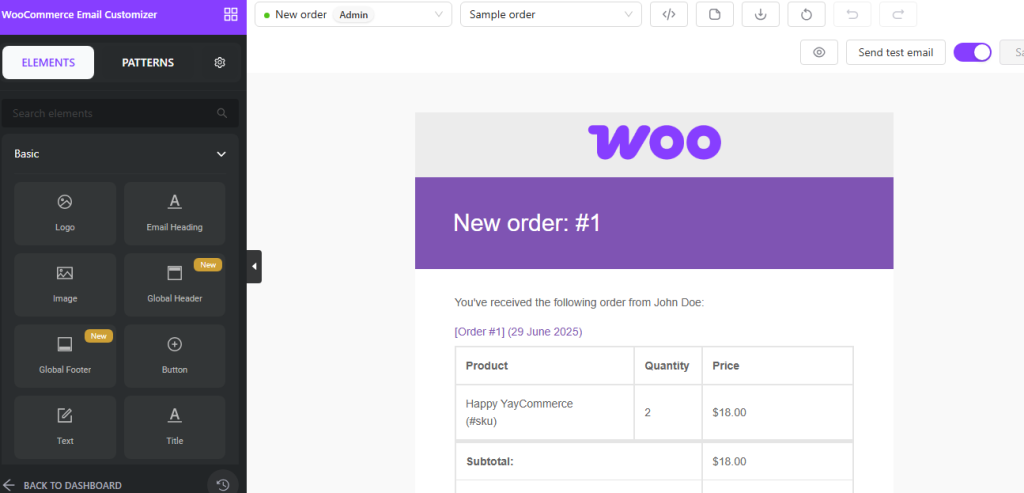
If you are using YayMail, you are familiar with the process. If you are new to the plugin, the left side will show you all the available blocks you can use. The right side will display a preview of the email template you are creating.
Don’t limit yourself. Create the perfect email template you need. Drag the blocks and drop them in the preview pane. That’s how you can customize the email template.
In our case, we have spent a few minutes with the customization and got this result:
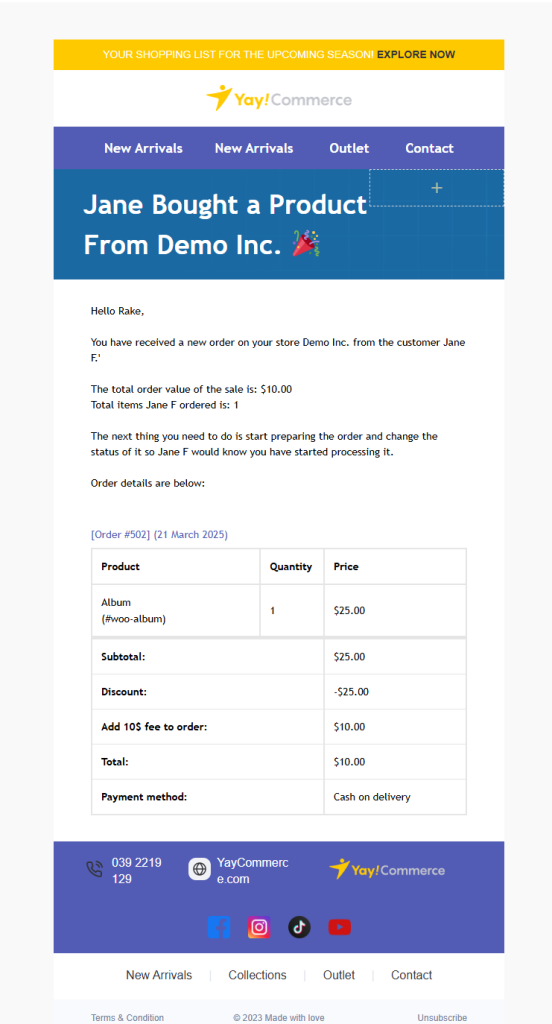
As you can see, the actual order data shows up in the email template. Therefore, based on the order number, this data is updated automatically. Additionally, you can utilize custom shortcodes to modify the email content. The latest version of YayMail can also pull data from shortcodes generated by most third-party plugins.
So, if you need to enhance the email content and add custom data, this is the best choice.
Once you are done with the customization, save the changes.
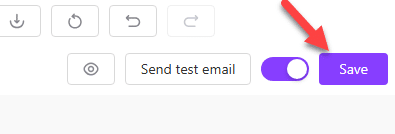
This is the time to preview the email. You can use the eye icon available in the email editor to preview the email. Or, as we did earlier in the article, go to the individual preview mode.
There, you will see what the email would look like on both desktop and mobile.
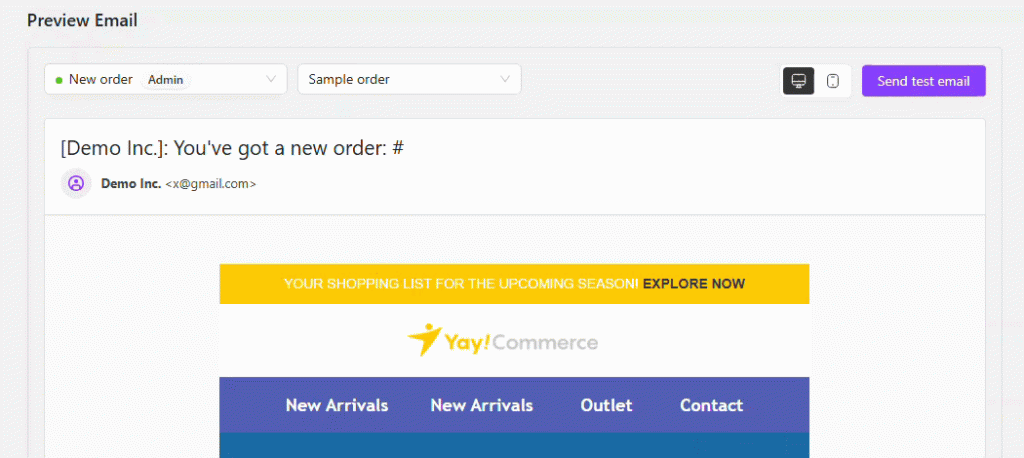
Now, let’s move to the next part, which is testing the WooCommerce email.
2. How to Test WooCommerce Emails
Before sending the newly generated emails to your customers and store admin’s inbox, it is ideal to send a sample email to yourself. This will ensure the template is working well.
In the preview tab or email editor, you can see the test email sender button.

Enter your email address and send the test email.
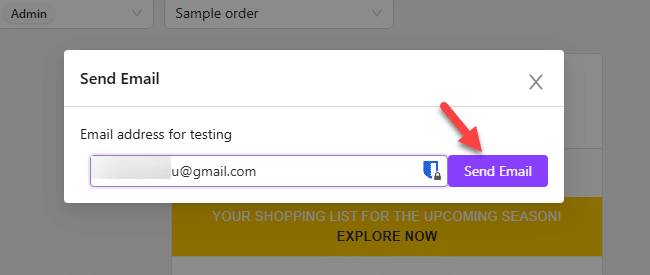
In a short while, you will get the email in your mailbox.
NOTE: If you haven’t received the email, it is likely due to the WooCommerce not sending email issue. You should use an SMTP plugin to resolve this issue. We recommend using YaySMTP and integrating it with any of the free or premium email delivery platforms.
That’s it!
This is how you can do a WooCommerce email preview and test your WooCommerce emails.
Frequently Asked Questions
Now, let’s take a look at some of the frequently asked questions regarding this topic.
You can preview WooCommerce emails using the YayMail plugin, which provides a live email builder with a built-in preview option. It allows you to see exactly how the email will appear to your customers, including custom layouts, dynamic content, and styling.
The easiest way is to use YayMail’s “Send test email” feature. With just a click, you can send a test version of any email template to your own inbox, ensuring that formatting, branding, and content look perfect before going live.
Yes, using YayMail, you can visually edit and customize WooCommerce emails without touching any code. The drag-and-drop builder makes it easy to adjust colors, logos, content blocks, and more — all within the WordPress dashboard.
Not if you’re using YayMail. It acts as both an email customizer and preview tool in one. You don’t need extra tools or plugins to see how your transactional emails will look in a user’s inbox.
Testing WooCommerce emails helps ensure there are no formatting issues, broken links, or missing customer data. Previewing and testing also lets you verify branding consistency and avoid poor user experience or failed communication.
Yes, YayMail allows you to preview emails with real order data. You can simulate different order statuses and see how dynamic content like billing information, product details, or shipping notes will appear in the final email.
Conclusion
WooCommerce emails are super important. When sending them out to customers, ensure they reflect your brand. This way, you can improve the user experience and brand awareness. There is no way to use WooCommerce for the customization process.
But with a plugin like YayMail, you can take the WooCommerce emails to the next level. As you can see in this article, you do not need to deal with any coding to tweak the email template. Plus, you can perform a WooCommerce email preview from the email editor and check what the user will see when the server sends the order info.
It is one of the best tools available for WooCommerce email customization.
Do you know any other method to optimize the WooCommerce emails?
Let us know in the comments!
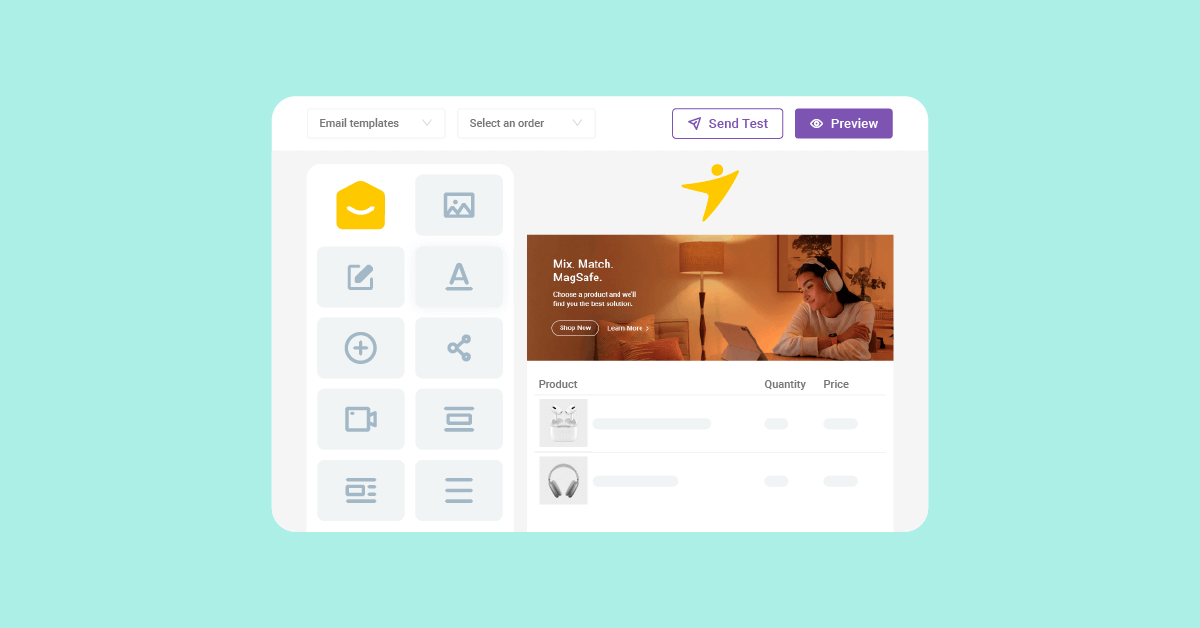
[…] Test Email: Easily send a test email with just one click. You can also test and preview WooCommerce order emails […]